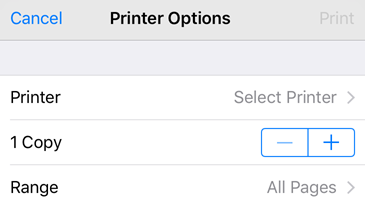Compartilhar digitalizações
O Adobe Scan oferece um variado conjunto de recursos para fazer uploads e compartilhar digitalizações. É possível compartilhar o link de um arquivo armazenado no armazenamento na nuvem da Adobe, compartilhar uma cópia do arquivo com outros aplicativos no dispositivo, mandar o arquivo por email e muito mais.
Compartilhar as digitalizações
Para compartilhar as digitalizações:
Na visualização Digitalizações recentes, toque na miniatura do arquivo
 .
.Como alternativa, na visualização de todas as digitalizações, toque em
 e depois em
e depois em 
Selecione uma das seguintes opções de compartilhamento:
Compartilhar um link
Compartilhar por email
Compartilhar uma cópia
Complete o fluxo de trabalho correspondente para compartilhar o arquivo.
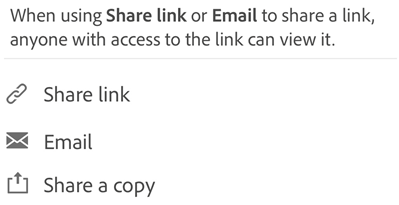
Compartilhar digitalizações por meio de link
Para compartilhar a digitalização como um link:
Na visualização Digitalizações recentes, toque em
 ao lado do arquivo que deseja compartilhar.
ao lado do arquivo que deseja compartilhar.Toque em Compartilhar link. A digitalização cria um link e abre a lista de aplicativos disponíveis.
Escolha um aplicativo de compartilhamento da lista e complete o fluxo de trabalho.
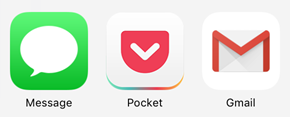
Compartilhar digitalizações por email
É possível enviar facilmente por email as digitalizações como links diretamente do aplicativo. Para fazer isso:
Na visualização Digitalizações recentes, toque em
 Compartilhar para qualquer arquivo.
Compartilhar para qualquer arquivo.Como alternativa, na visualização de todas as digitalizações, toque em
 > Compartilhar para qualquer arquivo.
> Compartilhar para qualquer arquivo.Toque em
 Email.
Email.Escolha um aplicativo de email em seu dispositivo e complete o fluxo de trabalho.
O link da digitalização compartilhado por email vai diretamente para o aplicativo Scan na Play Store caso o aplicativo ainda não esteja instalado.
Compartilhar vários arquivos
Você pode compartilhar vários arquivos ao mesmo tempo. Para fazer isso:
Na página inicial, toque em

Toque em Selecionar.
Toque nos arquivos que você quer compartilhar.
Toque em

Escolha uma das formas de compartilhamento e complete o fluxo de trabalho.
Editar e compartilhar digitalizações por meio do Acrobat Reader
Se o Acrobat Reader estiver instalado, abra uma digitalização no aplicativo para adicionar comentários, editar o arquivo, compartilhar etc.
Para abrir um arquivo no Acrobat, use uma das seguintes maneiras:
Na visualização Digitalizações recentes, toque em
 para qualquer arquivo.
para qualquer arquivo.Na visualização de todas as digitalizações, toque em
 >
>  para qualquer arquivo.
para qualquer arquivo.Abra uma digitalização e toque em Comentar.
Você pode editar, comentar ou marcar o arquivo no Acrobat e tocar em Concluído. O arquivo compartilhado com comentários é salvo automaticamente no Adobe Scan.

Salvar páginas como JPEG
Os arquivos são salvos automaticamente como PDF, mas você também pode salvar páginas individuais como arquivos JPEG na sua galeria.
Na lista de Todas as digitalizações, abra um arquivo e toque em
 . Ou toque em
. Ou toque em  ao lado de um arquivo da lista de Digitalizações recentes.
ao lado de um arquivo da lista de Digitalizações recentes.Toque em Salvar como JPEG.
Cada página da digitalização é salva automaticamente na sua galeria no formato JPEG.
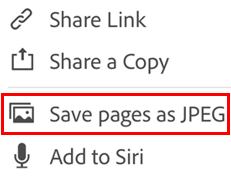
Salvar uma cópia no dispositivo:
Agora, você pode salvar uma cópia dos arquivos digitalizados no dispositivo. Para fazer isso:
Na telas Todas as digitalizações ou Visualizações recentes, toque em
 em qualquer arquivo.
em qualquer arquivo.
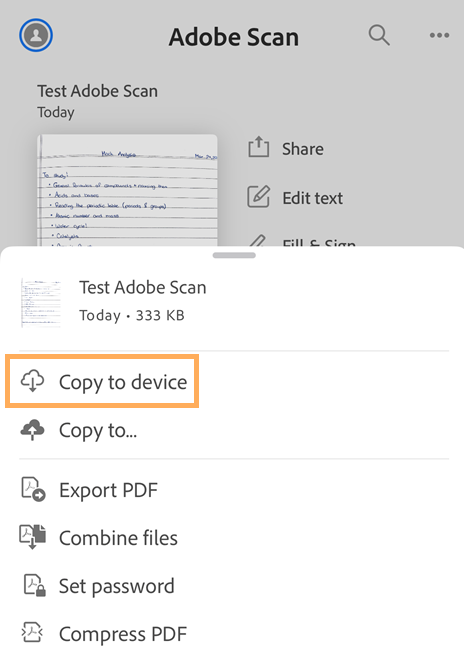
Toque em Copiar para o dispositivo.
Selecione um local no seu dispositivo:
Toque em Concluído.
Você receberá uma mensagem confirmando que sua digitalização foi salva no dispositivo. Você pode clicar no link na mensagem para abrir a cópia salva.
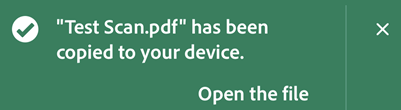
Salvar uma cópia no Google Drive ou no Dropbox
Agora, você pode salvar uma cópia dos arquivos digitalizados no Google Drive ou no Dropbox. Para fazer isso:
Na telas Todas as digitalizações ou Visualizações recentes, toque em
 em qualquer arquivo.
em qualquer arquivo.
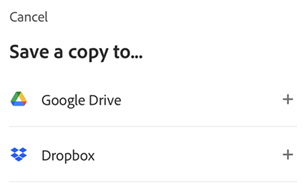
Toque em Copiar para….
Na caixa de diálogo que é aberta, execute uma das ações a seguir, conforme necessário:
Para copiar o arquivo no Google Drive:
Toque em Google Drive.
Se for solicitado a fazer logon na sua conta do Google, toque em Continuar.
Escolha uma conta para fazer logon no Google.
Na tela de solicitação de acesso, toque nas caixas de seleção de permissão e depois em Continuar.
Toque na pasta desejada no Google Drive e depois clique em Salvar.
Para copiar o arquivo no Dropbox:
Toque em Dropbox.
Se for solicitado, selecione uma opção de assinatura para entrar no Dropbox.
Se você não tiver uma conta do Dropbox, crie uma quando solicitado e siga o fluxo do processo.

Criar formulários Preencher e assinar
Os formulários Preencher e assinar são formulários PDF que você pode criar em qualquer plataforma, incluindo dispositivos móveis. Eles são semelhantes a anotações: é possível selecionar um elemento de formulário na barra de ferramentas e tocar em qualquer lugar no PDF para colocá-lo.
Se tiver instalado o Acrobat Reader, poderá criar um formulário a partir de uma digitalização:
Abra um arquivo no Acrobat.
Toque em
 .
.Edite o arquivo conforme necessário. Você pode adicionar campos de formulário, como campos de texto e caixas de seleção. Você pode preencher os campos ou enviar o arquivo para que outras pessoas preencham.
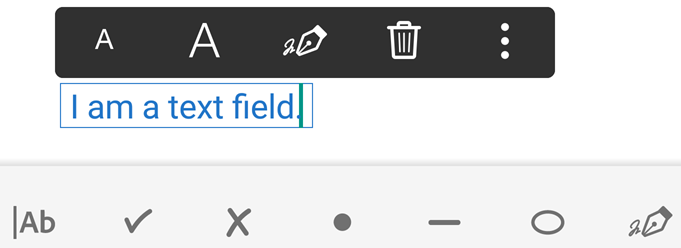
Imprimir arquivos
Imprima as digitalizações usando os recursos de impressão do seu dispositivo. É possível configurar uma impressora com antecedência ou na hora da impressão.
Abra um PDF.
Toque em
 e depois em
e depois em 
Na caixa de diálogo Opções de impressora, selecione uma impressora.
Use os botões + e - para definir o número de cópias a serem impressas.
Toque em Imprimir.
Observação
A impressora precisa estar com o AirDrop habilitado. Para obter mais informações, consulte Suporte Apple.