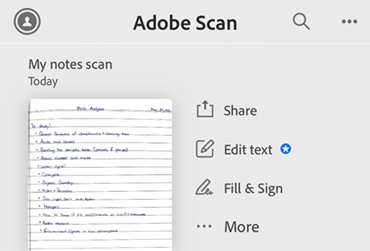Modificar digitalizações
Para modificar suas digitalizações, selecione Página inicial > Todas as digitalizações ou Visualização. Na Página inicial e Todas as digitalizações, toque em ![]() e selecione Modificar digitalização. Na visualização, abra a digitalização tocando na miniatura e depois em
e selecione Modificar digitalização. Na visualização, abra a digitalização tocando na miniatura e depois em ![]() . Depois, toque em
. Depois, toque em ![]() e escolha suas preferências no menu inferior para alterar as digitalizações. Para editar texto nas digitalizações, use a integração do aplicativo Adobe Scan com o aplicativo Adobe Acrobat Reader.
e escolha suas preferências no menu inferior para alterar as digitalizações. Para editar texto nas digitalizações, use a integração do aplicativo Adobe Scan com o aplicativo Adobe Acrobat Reader.

Pular para uma página específica
Para modificar várias páginas, é possível pular facilmente para qualquer página usando o recurso “Ir para a página”, conforme abaixo:
Abaixo da imagem digitalizada da página atual, toque no banner do número da página.
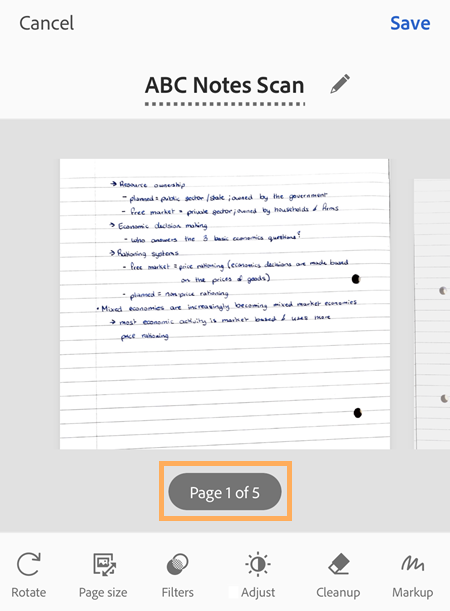
Na caixa de diálogo que se abre, insira o número da página para a qual você pular e toque em Ir.
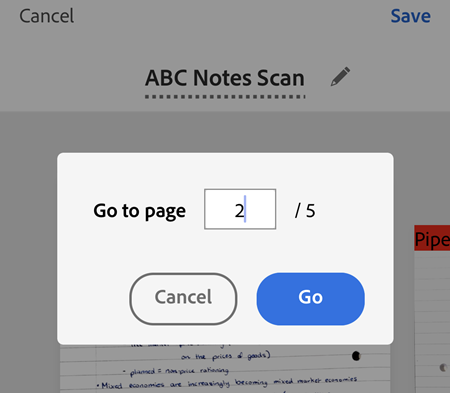
Como alternativa, clique nas setas de navegação esquerda e direita para navegar pelas páginas.
Adicionar fotos a digitalizações atuais
Você pode procurar imagens e documentos no seu dispositivo para adicionar à digitalização atual:
Toque em

Selecione as fotos que deseja adicionar. Se solicitado, permita o acesso à sua galeria de fotos.
Reorganizar páginas
Para reorganizar páginas:
Toque em

Arraste e solte as páginas nos novos locais.
Toque em

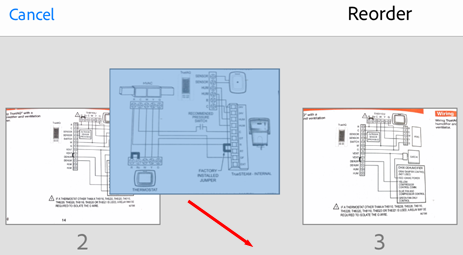
Cortar páginas
Para cortar ou ajustar as bordas das páginas digitalizadas:
Abra a página que deseja modificar.
Toque em

Arraste as alças de corte para redimensionar a área de digitalização.
 Detectar automaticamente: permita que o aplicativo posicione automaticamente as bordas do recorte.
Detectar automaticamente: permita que o aplicativo posicione automaticamente as bordas do recorte. Sem recorte: redefine as bordas do recorte e usa a imagem inteira.
Sem recorte: redefine as bordas do recorte e usa a imagem inteira.
Opcionalmente, toque em
 para girar as digitalizações 90 graus no sentido horário.
para girar as digitalizações 90 graus no sentido horário.Toque em

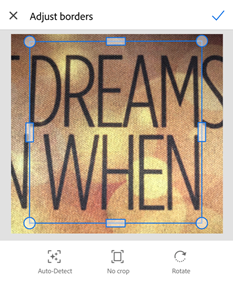
Girar páginas
Para girar uma ou mais das páginas digitalizadas:
No menu inferior, toque em
 Girar.
Girar.Na página que se abre, selecione uma ou mais páginas que deseja girar ou escolha a caixa de seleção Selecionar tudo para girar todas as páginas.
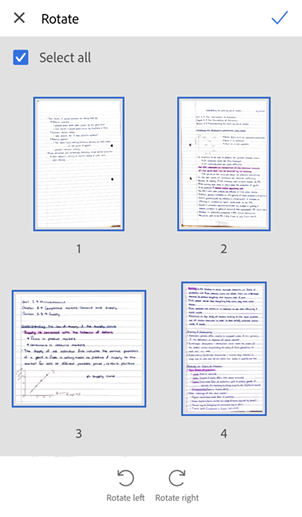
Para girar ou desmarcar páginas individuais, pressione e segure a miniatura da página e selecione a opção desejada.
Como opção, você pode tocar e selecionar uma página individual e, em seguida, tocar no botão de girar.
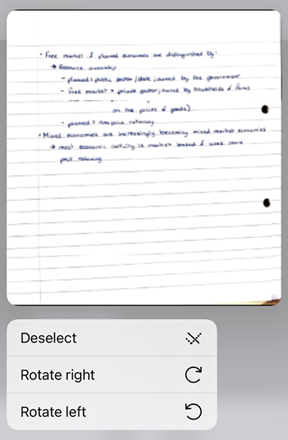
Toque em
 ou
ou  .
.Depois de concluir, toque em
 e em Salvar.
e em Salvar.
Ajustar brilho e contraste
Para ajustar o brilho e o contraste das digitalizações:
Abra a página que deseja modificar.
No menu inferior, toque em
 Ajustar.
Ajustar.Para ajustar o brilho, toque ou arraste a barra do nível de brilho até o valor desejado.
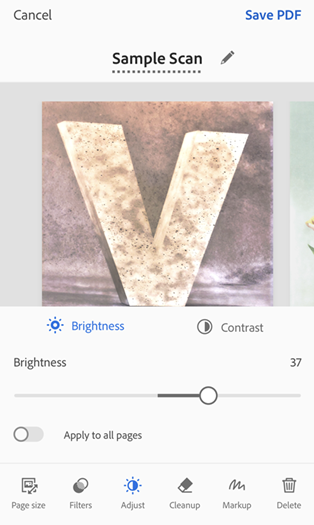
Para alterar o contraste da imagem, toque em
 Contraste e arraste a barra de nível de contraste até o valor desejado.
Contraste e arraste a barra de nível de contraste até o valor desejado.Para aplicar a alteração a todas as páginas, toque em Aplicar a todas as páginas para ativar a opção.
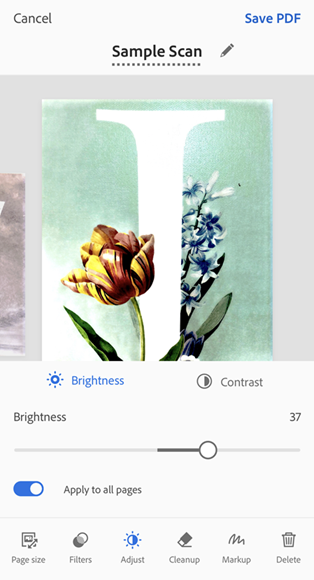
Depois de concluir, toque em Salvar PDF.
Aplicar filtros
É possível aplicar filtros para ajustar a cor das páginas digitalizadas. Para fazer isso:
Abra a página que deseja modificar.
Toque em

Para aplicar a configuração de filtro a várias páginas, ative a opção Aplicar a todas as páginas.
Escolha uma das opções de filtro a seguir:
Cor original para manter as cores como estão.
Cor automática para deixar que o aplicativo Scan faça os ajustes.
Aparência vintage para dar uma aparência de papel velho ou vintage à digitalização.
Texto claro para destacar texto ou desenhos claros.
Amassado para dar textura de papel amassado à digitalização.
Cor quente para aplicar cores quentes à digitalização.
Cor fria para aplicar cores frias à digitalização.
Escala de cinza para remover a cor.
Quadro branco para aumentar o contraste.
Toque em Salvar.

Alteração do filtro padrão
No canto superior esquerdo, selecione
 > Preferências.
> Preferências.Na tela Preferências, em Filtro padrão, selecione > ao lado do filtro padrão predefinido.
Na lista de filtros, selecione o filtro que deseja definir como padrão.
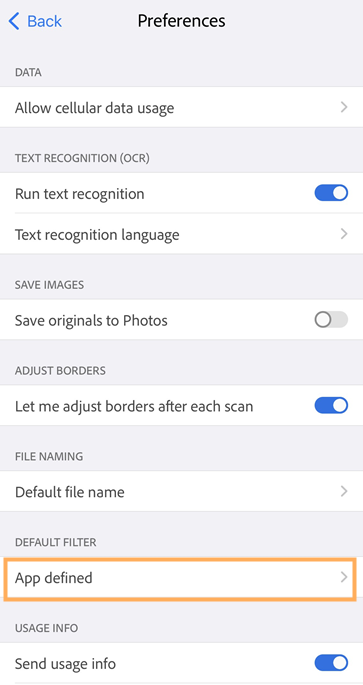
Limpar as imagens
No modo de Revisão, você pode apagar os artefatos indesejados, imagens confusas ou outro conteúdo indesejado. A ação “apagar” é basicamente preencher uma área selecionada com a cor selecionada (ocultando a área). Você pode limpar a imagem em uma nova digitalização ou em uma digitalização existente.
No menu inferior, toque em

Para modificar a página atual, selecione a cor de preenchimento:
Preencher com a cor adjacente: use uma imagem de fundo selecionada pelo aplicativo como uma cor do pincel.
Preencher com a cor selecionada: existem duas maneiras de escolher uma cor para preencher a tela:
Toque no quadrado: escolha uma cor no pop-up do seletor de cores.
Toque no conta-gotas: quando o conta-gotas móvel for exibido, mova-o sobre uma cor e toque em

Altere o tamanho da borracha conforme necessário.
Amplie e diminua a imagem, conforme necessário.
Passe o dedo sobre a área que deseja apagar.
Para limpar outras páginas, toque no banner da página, insira o número da página desejada e toque em Ir. Como alternativa, use as setas de navegação para a esquerda e para a direita para ir para a página desejada.
Siga as etapas de 2 a 6 para todas as páginas, conforme desejado.
Depois de concluir, toque em

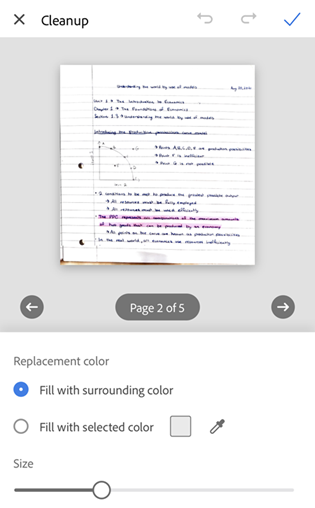
Adicionar marcações
Você pode usar a ferramenta Marcação do aplicativo Scan para adicionar marcações às páginas digitalizadas. Para fazer isso:
1. No menu inferior, toque em ![]() 2. Usando uma das maneiras a seguir, selecione uma cor para seus desenhos ou marcações:
2. Usando uma das maneiras a seguir, selecione uma cor para seus desenhos ou marcações:
Toque no quadrado: toque e arraste o seletor para destacar uma cor à direita. Arraste o botão Alterar a opacidade, se desejar.
Toque no conta-gotas: quando o conta-gotas móvel aparecer, mova-o sobre a imagem para detectar a cor dessa seção e toque em
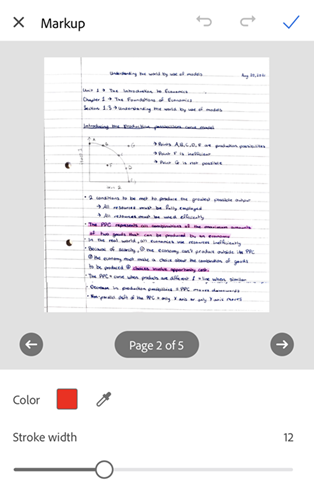
Toque ou arraste a barra de largura do traçado para alterar a largura conforme desejado.
Use o dedo para desenhar na página. Você pode ampliar sua página digitalizada para obter uma melhor precisão.
Para refazer ou desfazer suas ações, toque nos respectivos ícones na barra superior.
Para adicionar marcações a outras páginas, toque no banner da página, insira o número da página desejada e toque em Ir. Como alternativa, use as setas de navegação para a esquerda e para a direita para ir para a página desejada.
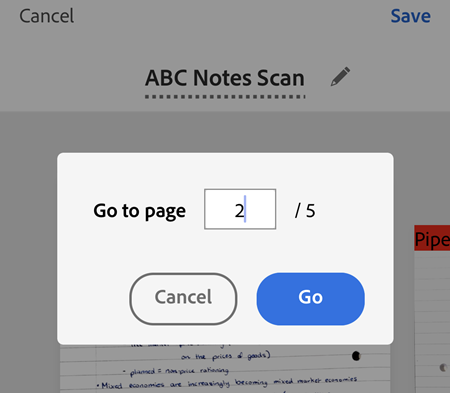
Repita as etapas de 3 a 6 para as páginas, conforme desejado.
Depois de concluir, toque em
 para salvar os desenhos.
para salvar os desenhos.Para descartar as alterações, toque no X na barra de ferramentas superior.
Observação: você pode voltar a qualquer momento ao modo da ferramenta Marcação para excluir ou modificar seus desenhos salvos usando os botões desfazer e refazer.
Redimensionar páginas
É fácil ajustar o tamanho da página na tela Revisão. Por exemplo, você pode selecionar Retrato A4 ou outro tamanho adequado às suas necessidades de impressão. Para redimensionar as páginas:
Toque em

Abra a página que deseja redimensionar.
Selecione o formato de tamanho de papel desejado e redimensione conforme necessário. Repita essa etapa para qualquer página.
Observação: depois de selecionar um tamanho de papel, ele é aplicado a todas as páginas do documento.
Toque em

Excluir páginas
No modo Revisão, você pode excluir qualquer número de páginas.
Navegue até a página que deseja excluir.
Toque em

Confirme que deseja excluir a página.
Cancelar uma digitalização
Cancele uma digitalização em andamento da seguinte maneira:
Toque em
 Quando a caixa de diálogo "Descartar esta verificação?" for exibida, escolha uma opção ou toque em Descartar.
Quando a caixa de diálogo "Descartar esta verificação?" for exibida, escolha uma opção ou toque em Descartar.Pressione firme o ícone de pré-visualização da miniatura e toque no X vermelho. É possível excluir uma ou mais páginas da digitalização atual.
Toque em Cancelar na tela Revisão para descartar a digitalização em andamento.
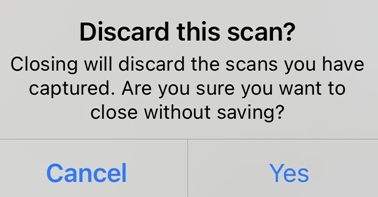
Salvar como PDF
Quando estiver satisfeito com a digitalização, você poderá fazer o seguinte:
Toque em
 ou no nome do arquivo para alterá-lo.
ou no nome do arquivo para alterá-lo.Toque em Salvar para converter automaticamente a digitalização em PDF e fazer upload para a Adobe Document Cloud de forma que possa acessar o arquivo em qualquer lugar.
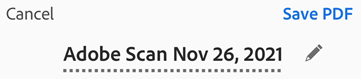
Retomar a digitalização
Caso você não tenha salvo suas digitalizações anteriores, o aplicativo permite que você retome a digitalização e salve suas capturas não salvas. Quando você volta para uma captura não salva no aplicativo Scan, a tela exibe uma caixa de diálogo “Digitalização em andamento”, conforme mostrado abaixo.
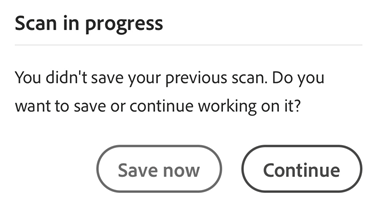
Você pode tocar em Continuar para continuar trabalhando na digitalização ou tocar em Salvar agora para salvar sua captura não salva. Se você ativou as notificações, as digitalizações não salvas também acionam uma notificação que aparece na tela do dispositivo. Você pode tocar na mensagem para abrir o aplicativo Scan e salvar a captura.
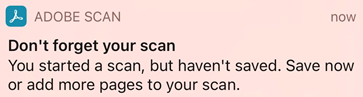
Editar digitalizações
Agora, os assinantes premium podem editar ou adicionar texto em digitalizações usando o recurso “Editar texto” do aplicativo Scan.
Veja como editar a digitalização:
Acesse o modo de edição usando uma das duas maneiras a seguir:
Na tela de Recentes, toque em
referente à digitalização que você quer editar.
Abra a digitalização e navegue em
Mais > Editar texto.
Você será direcionado para o aplicativo Adobe Acrobat Reader e a digitalização será aberta no modo Editar.
Observação
Se o aplicativo Adobe Acrobat Reader não estiver instalado, você será solicitado a instalá-lo.
No modo de edição, você pode:
Adicionar texto: toque no local desejado e depois em Adicionar texto. Insira seu texto e toque em
Adicionar imagens: toque na sua localização e selecione Adicionar imagem no menu inferior. Depois, escolha a imagem desejada.
Editar texto: mantenha pressionado o texto que você quer editar e, no menu exibido, selecione Editar texto.
Observação
Se não for um assinante do Adobe Scan Premium ou do Acrobat Pro, ao tentar usar o “Editar texto”, você será solicitado a fazer uma assinatura.