Abonnementen beheren
Adobe Scan is een gratis app die kan worden gebruikt als een krachtige draagbare scanner om verschillende soorten documenten te scannen. U moet wel abonnementsservices aanschaffen als u de volgende Premium-functies wilt gebruiken:
Opmerking
U kunt scanbestanden die met een wachtwoord zijn beveiligd niet combineren, exporteren of comprimeren.
Wanneer u een Premium-abonnement aanschaft:
Krijgt u toegang tot alle hierboven vermelde Premium-functies in de mobiele app Adobe Scan.
Afhankelijk van uw abonnementsvoorwaarden worden automatisch maandelijks of jaarlijks kosten hiervoor in rekening gebracht.
Als u een gratis proefperiode van 7 dagen voor een jaarabonnement accepteert, ontvangt u een e-mail wanneer uw proefperiode bijna afloopt.
Aan het einde van uw gratis proefperiode wordt het bedrag in uw abonnementsvoorwaarden automatisch in rekening gebracht.
Als u niet wilt dat er kosten in rekening worden gebracht, zegt u het abonnement op voordat de proefperiode afloopt.
Abonneren op services
Als een functie die u wilt gebruiken, niet beschikbaar is, of u wordt gevraagd om u te abonneren, moet u zich mogelijk op de services abonneren.
Uw abonnementen weergeven en/of nieuwe abonnementen toevoegen:
Tik op

Tik op Abonnementen.
Om uw huidige abonnementen te bekijken, tikt u op Abonnementen beheren.
Tik op Nu proberen om een abonnement toe te voegen.
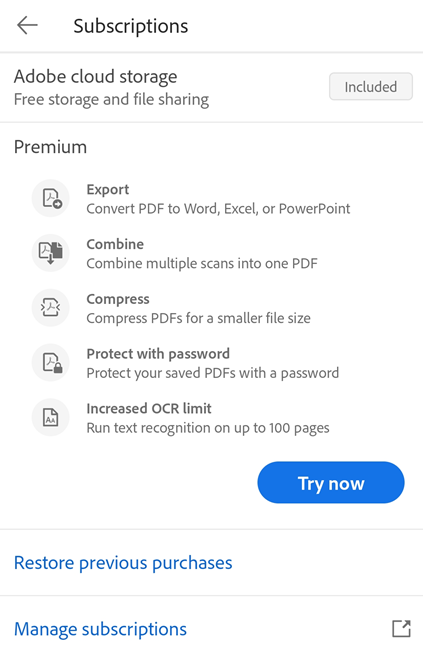
Bekijk de abonnementsgegevens op de pagina die verschijnt en voer zo nodig een van de volgende handelingen uit:
Om een jaarabonnement aan te schaffen, selecteert u Jaarlijks > Gratis proefperiode van 7 dagen starten. Meld u in het volgende dialoogvenster aan met uw bestaande aanmeldingsgegevens of schrijf u in voor een Adobe-account en doorloop het proces.
Om een maandabonnement aan te schaffen, selecteert u Maandelijks > Nu abonneren. Meld u vervolgens aan of schrijf u in en doorloop het proces.
Nadat u bent geabonneerd, worden op het tabblad Abonnementen uw huidige abonnementen weergegeven.
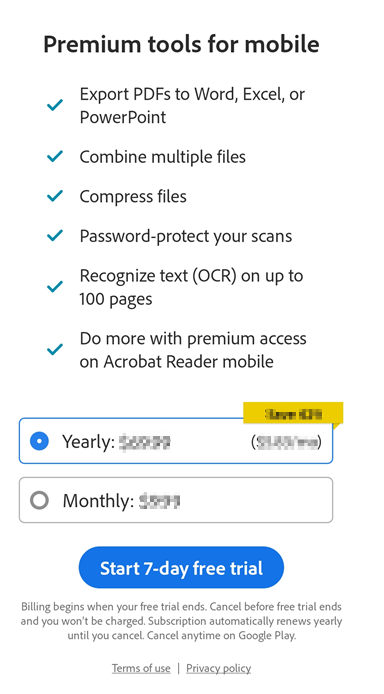
Opmerking
Als een bestand is gewijzigd met gebruik van een van de abonnementsservices, worden de bestanden altijd opgeslagen. Op Android worden deze bestanden altijd opgeslagen naar de Adobe-cloudopslag, onafhankelijk van hun oorspronkelijke locatie.
Bestaande abonnementen upgraden
Als u een pakket wilt upgraden dat services bevat waarop u al bent geabonneerd, wordt dit niet voorkomen door de abonnementsworkflow. De workflow kan u vragen om deze bestaande abonnementen te annuleren.
Een abonnement annuleren
U moet abonnementen opzeggen in de store waar u het abonnement hebt gekocht.
Annuleren starten vanuit de Scan-app:
Open Adobe Scan.
Tik op

Open het tabblad Abonnementen.
Tik op Abonnementen beheren.
De abonnementspagina van de store wordt geopend.
Kies het item dat u wilt annuleren en tik op Abonnement annuleren.
Zie Adobe-proefversie of -abonnement opzeggen voor meer informatie.
Van Google Play of de Play Store
Open Google Play op een apparaat of ga naar Play Store.
Tik in het menu op Abonnementen > (uw item om te annuleren) > Abonnement annuleren.
Voor meer details gaat u naar Een abonnement op Google Play Store opzeggen, onderbreken of wijzigen. Als u problemen ondervindt bij het annuleren van een abonnement, gaat u naar de Google-klantenondersteuning.
Van de Samsung Galaxy Store:
Open de Galaxy Store op uw apparaat.
Tik op
 > Kwitanties.
> Kwitanties.Ga naar het tabblad Items > [de naam van uw abonnement] > Afmelden.
Ga voor meer informatie naar Inhoud en services - klantenondersteuning van Samsung.
Zodra u een abonnement succesvol hebt opgezegd, zou u hierover een e-mailbericht moeten ontvangen.
Opmerking
Instructies voor Google. Als u meerdere accounts hebt, moet u eerst overschakelen naar het benodigde account. Dat doet u door het profielpictogram rechtsboven te kiezen en te tikken op de pijltoets bij het account om de lijst met accounts die zijn gekoppeld aan uw store-abonnementen uit te vouwen.
Annuleringskosten en terugbetalingen
Een terugbetaling is afhankelijk van wanneer u hebt opgezegd en van het type abonnement dat u hebt gekocht. De meeste abonnementen worden volledig terugbetaald als u binnen 14 dagen na de oorspronkelijke aankoop opzegt. Meer informatie over geld terugkrijgen bij annulering.
Adobe geeft geen terugbetaling voor aankopen die rechtstreeks via app stores worden gedaan. Voor terugbetalings- of factureringsverzoeken raadpleegt u:
Terugbetalingen op Google Play voor de Google Play Store.
Galaxy Store-betalingen en aankopen voor de Samsung Galaxy Store.
Meer hulp nodig bij terugbetalingen? Gebruik de chatbot Contact opnemen onderaan de pagina Veelgestelde vragen over mobiel scannen.
Een abonnement activeren
Adobe Scan werkt uw abonnement automatisch bij. Uw aankoop handmatig opnieuw activeren of herstellen in geval van een probleem:
Start de app.
Tik op

Open het tabblad Abonnementen.
Tik op Aankopen herstellen. Er verschijnt een dialoogvenster waarin staat dat uw aankoop is hersteld.
Start de app opnieuw en probeer uw betaalde services te gebruiken.
Bekijk deze Veelgestelde vragen over abonnementen voor speciale gevallen.
Uw app bijwerken
U moet de app regelmatig bijwerken of de functie voor automatisch bijwerken inschakelen om toegang te krijgen tot de nieuwste functies van Adobe Scan. Volg hiervoor de store-instructies voor uw platform:
Opmerking
Als u niet beschikt over de laatste versie van de app, wordt de legacy gebruikersinterface met individuele abonnementen weergegeven.
Veelgestelde vragen over abonnementen
Hoe kan ik aankopen herstellen nadat ik ze heb bijgewerkt in een andere store dan die waar de oorspronkelijke download is geleverd?
Waarom zijn er automatisch kosten voor mij in rekening gebracht nadat de proefversie was beëindigd?
De gratis proefversie wordt na de proefperiode automatisch omgezet naar een betaald abonnement.
Als ik mijn abonnement annuleer, stuurt Adobe dan een bevestiging?
Adobe stuurt u een bevestigingsmail wanneer u reguliere abonnementen via Adobe opzegt. Als u annuleert via de app store, moet u het bevestigingsbeleid voor annuleringen van de app store controleren.
Hoe weet ik dat mijn proefversie wordt beëindigd en dat er kosten in rekening worden gebracht?
Controleer de instellingen in de Adobe-app om te zien wanneer een betaling wordt afgeschreven. Tik op Instellingen > Abonnementen > Abonnementen beheren om de volgende geplande betaling te zien.
Wat moet ik doen als ik per ongeluk twee keer een abonnement neem?
U kunt niet twee abonnementen nemen met één aanmeldings-id. Als u zich aanmeldt als een andere gebruiker, moet u uw abonnementen afzonderlijk beheren voor elke aanmelding.
Ik wil evalueren of ik moet kopen of annuleren. Waar vind ik een volledige lijst met functies die op alle platforms beschikbaar zijn?
Ga naar de Play Store en tik op de Adobe Scan-app. Tik vervolgens op Nieuwe functies om toegang te krijgen tot de lijst met de nieuwe functies die beschikbaar zijn bij in-app-aankopen.
Abonnementsfuncties
PDF exporteren naar andere bestandsindelingen
Als u geabonneerd bent op Adobe Scan Premium of Adobe Acrobat Pro DC kunt u niet-gedeelde PDF-bestanden exporteren naar andere indelingen, waaronder Word, Excel, PowerPoint en RTF (Rich Text Format). Voor deze online service is een internetverbinding nodig.
Tijdens de workflow voor exporteren kunt u gescande tekst desgewenst ook via OCR (Optical Character Recognition) laten omzetten naar bewerkbare tekst. Scan biedt ondersteuning voor meerdere exporttalen.
Een PDF exporteren:
Meld u aan bij Adobe Scan en open het bestand dat u wilt exporteren.
Tik in de onderste werkbalk op Meer > PDF exporteren. Of tik in de lijst met alle scans of recente scans op
 naast een willekeurig bestand en tik vervolgens op PDF exporteren.
naast een willekeurig bestand en tik vervolgens op PDF exporteren.Selecteer de gewenste bestandsindeling in de lijst.
Als u de exporttaal wilt wijzigen, tikt u op de geselecteerde taal en selecteert u de gewenste taal in de lijst. De exporttaal is standaard ingesteld op de taal van uw app.
Als u klaar bent, tikt u op Exporteren.
U krijgt een melding zodra het bestand is geëxporteerd en opgeslagen in de Adobe-cloudopslag.
Bestanden combineren
Abonnementhouders van Adobe Scan Premium of Adobe Acrobat Pro DC kunnen maximaal 20 bestanden combineren tot één PDF-bestand. U kunt bestanden ook combineren vanuit een geïntegreerde bestandslocatie zoals Dropbox en Drive. Voor deze online service is een internetverbinding nodig.
Bestanden combineren:
Meld u aan bij Adobe Scan.
Tik in de lijst met alle scans of recente scans op
 naast een bestand dat u wilt combineren. U kunt ook een bestand openen en tikken op
naast een bestand dat u wilt combineren. U kunt ook een bestand openen en tikken op 
Tik op Bestanden combineren.
Tik op Bestanden toevoegen en selecteer een of meer bestanden.
Opmerking
Als alternatief kunt u de workflow voor het combineren van bestanden oproepen vanuit het hoofdmenu Recente scans of Alle scans. Tik op
 > Meerdere items selecteren. Selecteer de bestanden die u wilt combineren en tik op
> Meerdere items selecteren. Selecteer de bestanden die u wilt combineren en tik op  . Volg daarna de onderstaande stappen.
. Volg daarna de onderstaande stappen.Tik op Volgende.
Als u bestanden opnieuw wilt ordenen, houdt u een bestand lang ingedrukt en sleept u het omhoog of omlaag. Om het gecombineerde bestand te hernoemen, voert u een nieuwe naam in het veld Bestandsnaam in.
Als u klaar bent, tikt u op Combineren.
Het gecombineerde bestand wordt automatisch verzonden naar de Adobe-service voor combineren, waarna het bestand wordt opgeslagen naar de Adobe-cloudopslag.
Uw scans beveiligen met een wachtwoord
Premium-abonnees van Adobe Scan kunnen PDF's met een wachtwoord beveiligen door een wachtwoord in te stellen waarmee het document moet worden geopend.
Een wachtwoord instellen voor uw scan:
Tik in de bestandenlijst op
 naast het bestand dat u wilt beveiligen.
naast het bestand dat u wilt beveiligen.Tik op Wachtwoord instellen.
Typ een wachtwoord in het dialoogvenster Wachtwoord instellen en bevestig dit wachtwoord.

Tik op Wachtwoord instellen.
De scan wordt opgeslagen als een beveiligd bestand met een hangslotbadge. Als u een bestand dat met een wachtwoord is beveiligd wilt openen, moet u het wachtwoord invoeren wanneer daarom wordt gevraagd.

Het wachtwoord van een beveiligd bestand verwijderen:
Tik op het bestand om het te openen.
Typ het wachtwoord in het wachtwoordvenster.
Tik op
 > Wachtwoord verwijderen. U wordt gevraagd om het wachtwoord opnieuw in te voeren.
> Wachtwoord verwijderen. U wordt gevraagd om het wachtwoord opnieuw in te voeren.Voer het wachtwoord opnieuw in en tik op Wachtwoord verwijderen.
U ontvangt een bevestiging zodra het wachtwoord is verwijderd.
Bestanden comprimeren
Adobe Scan Premium-abonnees kunnen de functie PDF comprimeren gebruiken om de grootte van de bestanden te verkleinen zodat ze gemakkelijk kunnen worden gedeeld. De bestandsdetails bovenaan het overflowmenu voor alle scanbestanden bevatten nu de bestandsgrootte.
Een PDF comprimeren:
Tik in de lijst met alle of recente scans op
 voor het bestand dat u wilt comprimeren.
voor het bestand dat u wilt comprimeren.Tik op PDF comprimeren.

Selecteer een van de volgende compressieniveaus in het dialoogvenster dat wordt geopend:
Hoge compressie - het bestand wordt verkleind tot de kleinst mogelijke grootte, maar dit doet afbreuk aan de uitvoerkwaliteit.
Lage compressie - het bestand wordt verkleind tot een gemiddelde grootte met uitvoer van hoge kwaliteit.

Tik op Comprimeren.
Zodra het gecomprimeerde bestand gereed is, verschijnt er een bericht op het scherm met de nieuwe bestandsnaam en de gecomprimeerde bestandsgrootte. Het nieuwe bestand verschijnt ook in de lijst met de standaardnaam 'Bestandsnaam_gecomprimeerd'. U kunt de naam van het bestand desgewenst wijzigen.

Opmerking: U kunt maar één bestand tegelijk comprimeren.