Scans beheren
Adobe Scan biedt verschillende opties waarmee u uw scans kunt vinden, bekijken en beheren.
Recente bestanden of alle scans weergeven
Op het startscherm van Adobe Scan staat een lijst met uw recente scans. Schakelen tussen de lijst met recente scans en de lijst met alle scans:
Tik op

Tik op Recente scans weergeven of Alle scans weergeven.
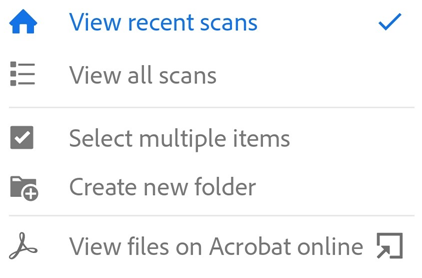
Sorteren op naam of datum
In de weergave Alle scans kunt u bestanden sorteren op hun bestandsnaam of scandatum. Een vinkje toont de huidige sorteermethode.
Tik op

Tik op Sorteren op naam of op Sorteren op datum.
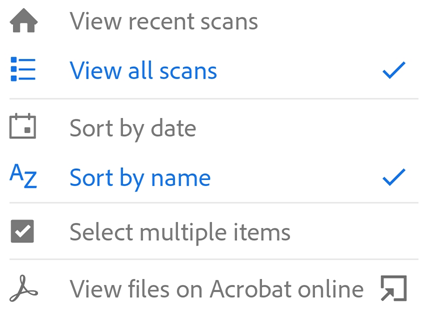
Zoeken naar bestanden
Vanaf de weergave Recent of Alle scans kunt u naar elk bestand zoeken op bestandsnaam. Dat doet u als volgt:
Tik op

Typ uw zoektekst om een bestand te vinden. Als u tekst intypt, worden de overeenkomende resultaten automatisch weergegeven in de bestandenlijst.
Tik op een zoekresultaat om een voorbeeld van het bestand te bekijken.
Bestaande scans wijzigen
Wanneer u een scan hebt geconverteerd naar een PDF-bestand, kunt u de scan altijd nog wijzigen. Met de functie Scan wijzigen kunt u scans op elk moment indelen, bijsnijden en verbeteren. U gebruikt deze functie als volgt:
Ga naar de lijst met alle scans of recente scans en tik op
 naast een bestand.
naast een bestand.Tik op

Pas uw scan naar wens aan.
Tik op Opslaan.
U kunt gescande bestanden die buiten Adobe Scan zijn bewerkt niet aanpassen. Als u bijvoorbeeld een scan opent in Acrobat en opmerkingen toevoegt, bijlagen toevoegt of pagina's indeelt, kunt u dat bestand niet wijzigen met Adobe Scan.
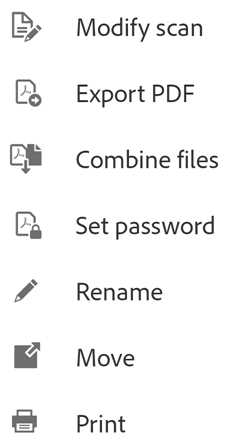
Opmerking
Zie Uw scan wijzigen voor informatie over het bewerken (aanpassen) van scans.
Foto's toevoegen aan een scan
Dankzij de integratie van Scan met de fotobibliotheek van het apparaat kunt u afbeeldingen of documenten toevoegen aan bestaande scans. Scan gebruikt de detectiefunctie om documenten te onderscheiden van selfies, illustraties en andere niet-documentfoto's.
Foto's of documenten toevoegen aan een bestaande scan:
Open een scan.
Tik in de onderste werkbalk op
>
Tik op Nog een foto maken of Selecteren uit foto's.
Tik op een miniatuur om een of meer bestanden te selecteren.
Tik op
Opmerking
Als u een afbeelding uit uw foto's selecteert, schakelt u Alleen documenten tonen in om afbeeldingen en andere items die geen documenten zijn uit de lijst te verwijderen. Tik op Alle foto's weergeven om de volledige galerie weer te geven.
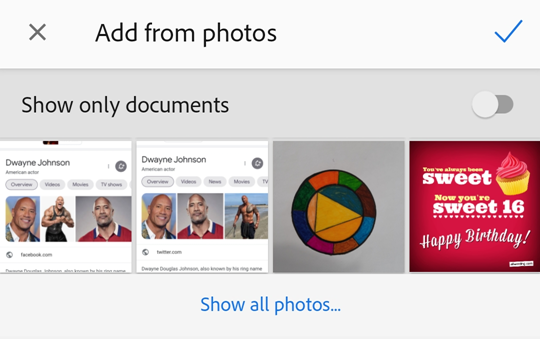
Galerieafbeeldingen openen
U kunt foto's uit uw afbeeldingengalerie rechtstreeks openen in de Scan-app. Dat doet u als volgt:
Open uw fotogalerie.
Selecteer een of meer afbeeldingen.
Tik op

Tik op Adobe Scan.

Scans openen vanuit andere apps
Elke app die werkt met PDF's heeft nu toegang tot de lijst met PDF-bestanden van de Scan-app. Zo kunt u bestanden koppelen, bekijken en andere ondersteunde handelingen uitvoeren vanuit apps van derden.
Scans openen vanuit andere apps:
Open een willekeurige app die ondersteuning biedt voor werken met PDF's.
Start een handeling waarmee u een PDF-bestand kunt vinden, bijvoorbeeld door een PDF te bekijken of te koppelen.
In het menu Openen vanuit kiest u de app Scannen.
Tik op het lokale PDF-bestand.
Bijvoorbeeld om scans te openen vanuit de Gmail-app:
Tik op de paperclip om de workflow voor koppelen te starten.
In het menu Openen vanuit kiest u vervolgens Adobe Scan uit de lijst met bestandsproviders.
Vind en tik op het bestand dat u nodig hebt.
Let op: zowel bestanden in de cloud als bestanden op andere apparaten zijn niet beschikbaar via deze methode.
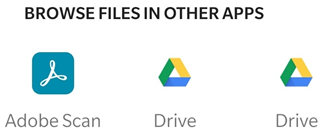
Tekst selecteren en kopiëren
Als OCR is ingeschakeld, kunt u de tekst van een scan selecteren en kopiëren. Dat doet u als volgt:
Open een scan.
Druk lang op de tekst die u wilt kopiëren.
Sleep de handgrepen om de grenzen van de kopie te selecteren.
Tik op Kopiëren.
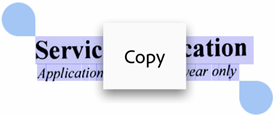
Meerdere bestanden selecteren
U kunt meer dan één bestand delen, verplaatsen of verwijderen door meerdere bestanden te selecteren in de lijst met alle scans of recente scans. Een actie toepassen op meerdere bestanden:
Ga naar de lijst met alle scans of recente scans, tik op
 in het hoofdmenu en tik op Meerdere items selecteren.
in het hoofdmenu en tik op Meerdere items selecteren.Of druk lang op een bestand om naar de selectiemodus te gaan.
Selecteer de gewenste bestanden en tik op het pictogram van de benodigde handeling.
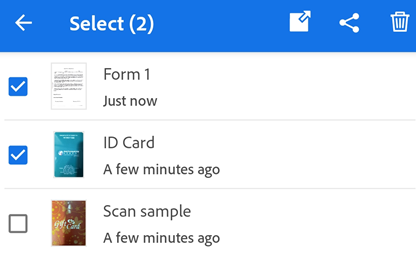
Scans van visitekaartjes toevoegen aan contactpersonen
Als de app een scan herkent als een visitekaartje, kunt u de contactgegevens van het kaartje opslaan in uw lijst met contactpersonen. Als de app na afloop van het tekstherkenningsproces een visitekaartje detecteert op een van de gescande pagina's, verschijnen het pictogram Contact opslaan en de miniatuur van het kaartje in het onderste menu. Wellicht ziet u in het voorvertoningsscherm ook een melding met de mededeling dat de scan eruitziet als een visitekaartje.
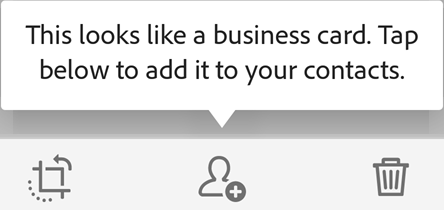
De scangegevens toevoegen aan uw contactpersonen:
Tik op

Typ of bewerk de gegevens in het formulier Nieuwe contact dat wordt weergegeven. De scan verschijnt boven in het scherm, zodat u de gegevens kunt controleren.
Tik op

 verschijnt op verschillende locaties als de app denkt dat de afbeelding een visitekaartje is, zoals miniatuurvoorbeelden, het overflowmenu, enz.
verschijnt op verschillende locaties als de app denkt dat de afbeelding een visitekaartje is, zoals miniatuurvoorbeelden, het overflowmenu, enz.
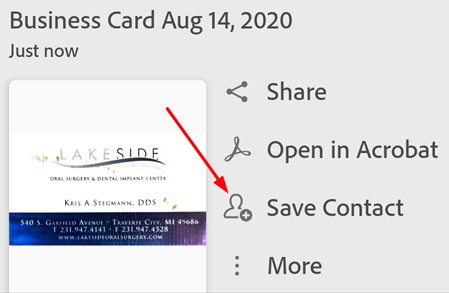
Opmerking
Als u meerdere visitekaartjes hebt vastgelegd in één scan, kunt u aangeven welke kaartjes u wilt toevoegen aan uw contactpersonen.
Een bestandsnaam wijzigen
Een bestaand bestand hernoemen:
Tik vanuit elke bestandenlijst op
 naast het bestand dat u wilt hernoemen.
naast het bestand dat u wilt hernoemen.Tik op Naam wijzigen.
Voer een nieuwe naam in.
Tik op Naam wijzigen.
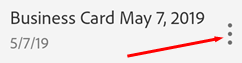
U kunt de standaardnaam van een scan wijzigen voordat u deze als PDF opslaat. Tik hiertoe op ![]() .
.
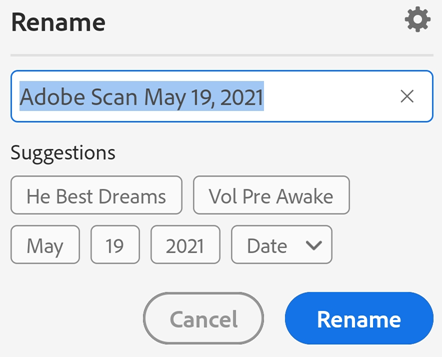
Scanbestanden afdrukken
U kunt de afdrukopties van uw apparaat gebruiken om uw opgeslagen scans af te drukken. U kunt uw printer vooraf instellen of wanneer u gaat afdrukken.
Open een PDF-bestand.
Tik achtereenvolgens op
 en op
en op 
Selecteer een printer in het dialoogvenster Printeropties.
Stel uw afdrukvoorkeuren in voor het aantal kopieën, papierformaat, kleur, en meer.
Tik op Afdrukken.
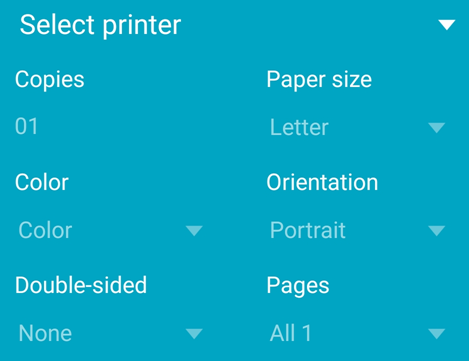
Opmerking
Als er geen printer is gevonden, wordt u gevraagd of u het PDF-bestand op uw apparaat wilt opslaan.