Condividere le scansioni
Adobe Scan offre un ricco set di funzioni per caricare e condividere le scansioni.
Copiare un file sul dispositivo
Quando salvi una scansione, questa viene caricata automaticamente nell’archiviazione cloud Adobe. Per salvare una scansione sul dispositivo:
Nell’elenco di tutte le scansioni o delle scansioni recenti, tocca
 sul file da copiare.
sul file da copiare.Tocca Copia in dispositivo.
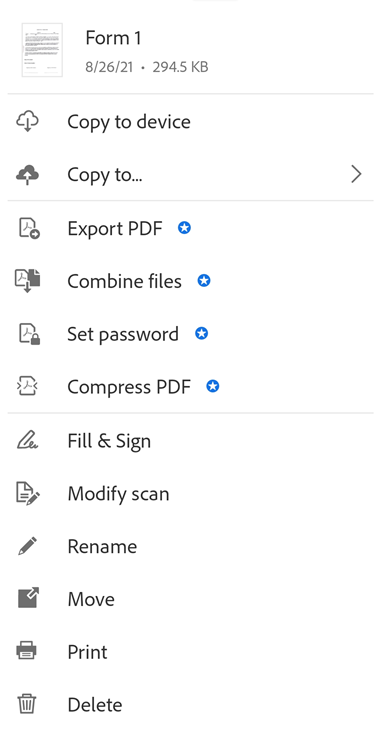
Nota
In assenza di una connessione Internet, i PDF locali sono contrassegnati con un’indicazione Offline.
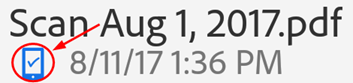
Salvare le scansioni su app cloud di terze parti
Quando salvi una scansione, questa viene caricata automaticamente nell’archiviazione cloud Adobe. Tuttavia, puoi salvare le scansioni in app cloud di terze parti installate sul tuo dispositivo, come Google Drive, OneDrive, Dropbox, Google Classroom e Microsoft Teams. Dopo aver installato un provider di archiviazione cloud, Adobe Scan rileva automaticamente l’app e aggiorna il menu per mostrare le opzioni di salvataggio:
Da qualsiasi elenco di file, tocca
 oppure apri un file e tocca
oppure apri un file e tocca 
Tocca Copia in ….
Tocca il provider di archiviazione cloud in uso.
Nota
Se è installata una sola app di archiviazione, la voce di menu indica Copia in (nome provider).
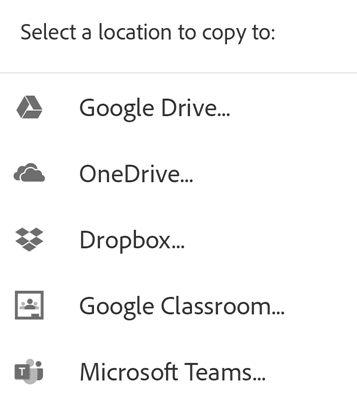
Salvare le pagine come JPEG
I file vengono salvati automaticamente come PDF, tuttavia, puoi anche salvare singole pagine come file JPEG nella Galleria.
Per salvare un file come JPEG, tocca ![]() Salva come JPEG nella scheda del file. In alternativa, per un file presente in un elenco, tocca
Salva come JPEG nella scheda del file. In alternativa, per un file presente in un elenco, tocca ![]() > Salva come JPEG.
Ogni pagina della scansione viene salvata automaticamente nella Galleria in formato JPEG.
> Salva come JPEG.
Ogni pagina della scansione viene salvata automaticamente nella Galleria in formato JPEG.
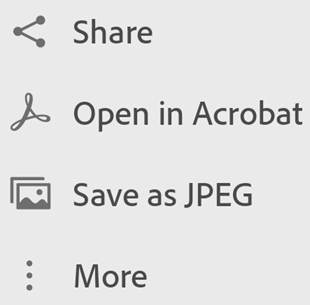
Condividere collegamenti ai file
Per condividere un link a un file archiviato nell’archiviazione cloud Adobe:
Nella vista delle scansioni recenti:
Nella vista delle scansioni recenti o di tutte le scansioni, tocca
 Condividi accanto al file da condividere.
Condividi accanto al file da condividere.Tocca
 Condividi link.
Condividi link.Scegli un’app con cui condividere il link e completa il flusso di lavoro.
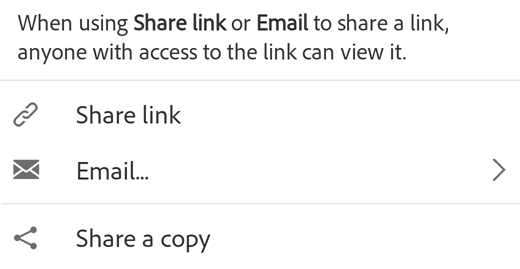
Condividere copie dei file
Per condividere copie dei file:
Nella vista delle scansioni recenti o di tutte le scansioni, tocca
 Condividi per il file che ti interessa.
Condividi per il file che ti interessa.Tocca
 Condividi una copia.
Condividi una copia.Scegli una delle modalità di condivisione della copia e completa il flusso di lavoro.
Nota
Nella vista di tutte le scansioni, è anche possibile selezionare più file. Premi a lungo su un file oppure tocca ![]() > Seleziona più file.
> Seleziona più file.
Condividere le scansioni per e-mail
Puoi inviare per e-mail le scansioni come link o come allegati, direttamente dall’app. Per eseguire questa operazione:
Nella vista delle scansioni recenti, tocca
 Condividi per il file che ti interessa.
Condividi per il file che ti interessa.In alternativa, nella vista di tutte le scansioni, tocca
 > Condividi per il file che ti interessa.
> Condividi per il file che ti interessa.Tocca
 E-mail.
E-mail.Nella finestra di dialogo che si apre, seleziona una delle seguenti opzioni di condivisione:
Invia link per e-mail
Allegato e-mail
Scegli un’app per e-mail sul tuo dispositivo e completa il flusso di lavoro.
Se il destinatario non ha installato l’app Scan, il link o l’allegato della scansione che condividi per e-mail potrà essere visualizzato come un normale file PDF.
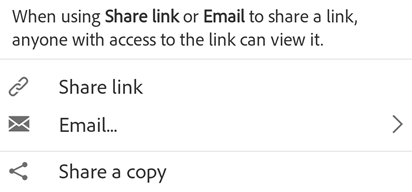
Modificare e condividere scansioni con Acrobat Reader
Se è già installato Acrobat Reader, puoi aprire una scansione direttamente in tale app per aggiungervi commenti, modificare il file, condividerlo e così via.
Per aprire un file in Acrobat, utilizza uno dei seguenti modi:
Nella vista delle scansioni recenti, tocca
 Apri in Acrobat per il file che ti interessa.
Apri in Acrobat per il file che ti interessa.Nella vista di tutte le scansioni, tocca
 >
>  Apri in Acrobat per il file che ti interessa.
Apri in Acrobat per il file che ti interessa.
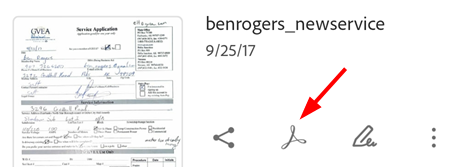
Creare moduli Fill & Sign
Adobe Fill & Sign consente di lavorare con i moduli PDF su qualsiasi piattaforma, inclusi i dispositivi mobili. I campi di un modulo Fill & Sign sono simili alle annotazioni: si seleziona un elemento per moduli nella barra degli strumenti per moduli, quindi si tocca un qualsiasi punto sul PDF per posizionarlo.
Per creare moduli Fill & Sign:
Da uno degli elenchi di file, tocca
 accanto a un file.
accanto a un file.Tocca
 .
.Esegui una o più delle seguenti azioni:
Aggiungi dei campi modulo, ad esempio campi di testo e caselle di controllo.
Compila i campi.
Invia il file ad altri affinché possano compilarne i campi.
Tocca
 per uscire dalla modalità Fill & Sign.
per uscire dalla modalità Fill & Sign.
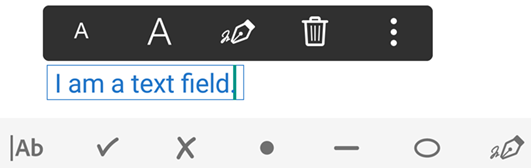
Con la funzione Fill & Sign su Android è possibile: creare e modificare i moduli; compilare in automatico i moduli mediante i suggerimenti; cancellare la cronologia dei dati dei moduli; apporre la firma; inserire del testo nei campi tramite Copia/Incolla; eseguire operazioni Annulla/Ripristina; ed eliminare dei campi modulo. Per informazioni, consulta l’Aiuto di Acrobat Reader sul dispositivo.