Abonnements verwalten
Adobe Scan ist eine kostenlose App, die als leistungsstarker mobiler Scanner für das Scannen unterschiedlicher Arten von Dokumenten verwendet werden kann. Damit du die folgenden Premiumfunktionen nutzen kannst, musst du jedoch Abonnementdienste erwerben:
Hinweis
Die passwortgeschützten gescannten Dateien können nicht kombiniert, exportiert oder komprimiert werden.
Diese Vorteile hast du beim Kauf eines Premium-Abonnements:
Du erhältst Zugriff auf alle oben aufgeführten Premium-Funktionen in der Adobe Scan Mobile App.
Die Gebühren werden je nach Abonnementbedingungen automatisch monatlich oder jährlich erhoben.
Wenn du ein kostenloses 7-tägiges Testangebot für ein Jahresabonnement in Anspruch nimmst, erhältst du eine E-Mail, wenn sich der Testzeitraum dem Ende neigt.
Am Ende deines kostenlosen Testzeitraums wird dir der in deinen Abonnementbedingungen festgelegte Betrag automatisch in Rechnung gestellt.
Kündige das Abonnement vor Ablauf des Testzeitraums, um zu vermeiden, dass Gebühren anfallen.
Dienste abonnieren
Wenn eine gewünschte Funktion nicht verfügbar ist oder ein Abonnement verlangt, musst du möglicherweise die Dienste abonnieren.
So kannst du deine Abonnements anzeigen und/oder neue hinzufügen:
Tippe auf

Tippe auf Abonnements.
Tippe auf Abonnements verwalten, um deine aktuellen Abonnements anzuzeigen.
Wenn du ein Abonnement hinzufügen möchtest, tippe auf Jetzt testen.
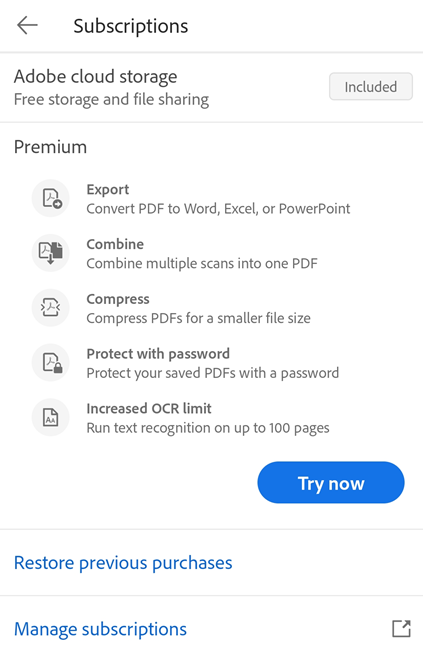
Überprüfe auf der angezeigten Seite die Abonnementdetails und führe je nach Bedarf eine der folgenden Aktionen durch:
Um ein Jahresabonnement abzuschließen, wähle Jährlich > 7-tägige kostenlose Testversion starten aus. Melde dich im daraufhin angezeigten Dialogfeld mit deinen vorhandenen Anmeldeinformationen an oder registriere dich, um ein Adobe-Konto zu erstellen. Befolge die Anweisungen.
Um ein Monatsabonnement abzuschließen, wähle Monatlich > Jetzt abonnieren aus. Melde dich dann an oder registriere dich und befolge die Anweisungen.
Sobald du dich angemeldet hast, werden deine aktuellen Abonnements auf der Registerkarte „Abonnement“ angezeigt.
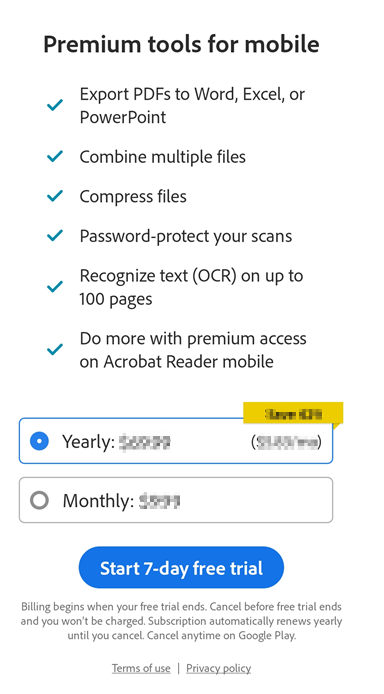
Hinweis
Dateien, die durch die Verwendung von Abonnementdiensten geändert wurden, werden immer gespeichert. Unter Android werden solche Dateien immer am Cloud-Speicherplatz von Adobe gespeichert, unabhängig von ihrem ursprünglichen Speicherort.
Vorhandene Abonnements ausweiten
Zwar wirst du nicht davon abgehalten, ein Upgrade auf ein Paket vorzunehmen, das Dienste umfasst, die du bereits abonnierst, aber du wirst aufgefordert, diese vorhandenen Abonnements zu kündigen.
Abonnement kündigen
Du musst ein Abonnement in dem Geschäft kündigen, in dem es erworben wurde.
So initiierst du die Stornierung der Scan-App:
Öffne „Adobe Scan“.
Tippe auf

Öffne die Registerkarte „Abonnements“.
Tippe auf Abonnements verwalten.
Es öffnet sich die Abonnementseite des Stores.
Wähle das Element aus, das du kündigen möchtest, und tippe auf Abonnement kündigen.
Weitere Informationen findest du unter Stornieren der Testversion oder des Abonnements von Adobe.
Über Google Play oder Play Store
Rufen Google Play oder den Play Store auf einem beliebigen Gerät auf.
Tippe im Menü auf Abonnements > (das zu kündigende Element) > Abonnement kündigen.
Weitere Informationen findest du unter Kündigen, Unterbrechen oder Ändern eines Abonnements im Google Play Store. Im Falle von Problemen bei der Kündigung eines Abonnements, gehe zu Google Customer Support.
Aus dem Galaxy Store
Öffne auf deinem Gerät den Galaxy Store.
Tippe auf
 > Belege.
> Belege.Gehe zur Registerkarte „Elemente > [Name deines Abonnements] > Abonnement kündigen.
Weitere Informationen findest du unter Kundendienst von Inhalte & Dienste von Samsung.
Sobald Sdu ein Abonnement erfolgreich kündigst, solltest du eine E-Mail zur Stornierung erhalten.
Hinweis
Google-Anweisungen. Wenn du mehrere Konten hast, müsst du zunächst zum gewünschten Konto wechseln, indem du rechts oben das Profilsymbol auswählst und über die Pfeiltaste neben dem Konto die Liste der Konten ausklappst, die mit deinen Store-Abonnements verknüpft sind.
Stornogebühr und Rückerstattungen
Eine Rückerstattung hängt davon ab, wann du kündigst und welche Art von Abonnement du erworben hast. Für die meisten Abonnements erhältst du eine volle Rückerstattung, wenn du innerhalb von 14 Tagen nach dem ursprünglichen Kauf stornierst. Erfahre, ob du eine Rückerstattung erhalten, wenn du stornierst.
Adobe gewährt keine Erstattungen für Käufe, die direkt über App Stores getätigt werden. Bei Anfragen in Zusammenhang mit Rückerstattungen oder der Abrechnung lies nach unter:
Rückerstattungen bei Google Play für Google Play Store.
Galaxy Store Zahlungen und Käufe für Samsung Galaxy Store.
Benötigst du weitere Hilfe bei Rückerstattungen? Nutze den Chatbot Kontakt unten auf der Seite von Häufig gestellten Fragen zur Scannen-Mobilanwendung.
Abonnement aktivieren
Adobe Scan aktualisiert dein Abonnement automatisch. So reaktivierst oder stellst du deinen Kauf im Falle eines Problems manuell wieder her:
Starte die App.
Tippe auf

Öffne die Registerkarte „Abonnements“.
Tippe auf Käufe wiederherstellen. Ein Dialogfeld zeigt an, dass dein Kauf wiederhergestellt wird.
Starte die App erneut und versuche, deine kostenpflichtigen Dienste zu verwenden.
In diesen Häufig gestellten Fragen zu Abonnements findest du weitere Informationen zu speziellen Fällen.
Deine App aktualisieren
Du musst die App regelmäßig aktualisieren oder die automatische Aktualisierung aktivieren, um auf die neuesten Funktionen von Adobe Scan zugreifen zu können. Befolge dazu die Store-Anweisungen für deine Plattform:
Hinweis
Wenn du nicht auf die neueste App-Version aktualisiert hast, wird die ältere Benutzeroberfläche angezeigt, in der einzelne Abonnements aufgeführt sind.
Häufig gestellte Fragen zu Abonnements
Wie stelle ich Einkäufe wieder her, nachdem ich sie in einem anderen Store aktualisiert habe, als dem, über den der ursprüngliche Download bereitgestellt wurde?
Siehe Abonnement aktivieren.
Warum wurde nach dem Ende des kostenlosen Testzeitraums automatisch ein Betrag abgebucht?
Die kostenlose Testversion wird am Ende des Testzeitraums automatisch in ein kostenpflichtiges Abonnement umgewandelt.
Sendet Adobe eine Bestätigung, wenn ich mein Abonnement kündige?
Adobe sendet dir eine Bestätigungs-E-Mail, wenn du deine regulären Abonnements über Adobe stornierst. Falls du die Stornierung über den App-Store vornimmst, musst du die Richtlinien deines App-Stores zur Bestätigung der Stornierung prüfen.
Woher weiß ich, dass meine Testversion endet und Kosten anfallen?
Überprüfe die Einstellungen in der Adobe-App, um zu erfahren, wann die Zahlung erhoben wird. Tippe auf Einstellungen > Abonnements > Abonnements verwalten, um die nächste geplante Zahlung anzuzeigen.
Wie gehe ich vor, wenn ich versehentlich zweimal ein Abonnement abgeschlossen habe?
Du kannst nicht zweimal ein Abonnement mit derselben Anmelde-ID abschließen. Wenn du dich als ein anderer Benutzer anmelden, solltest du deine Abonnements jeweils separat verwalten.
Ich überlege, ob ich das Produkt kaufen oder kündigen soll. Wo erhalte ich eine vollständige Liste der Funktionen, die ich auf allen Plattformen erhalte?
Rufe den Play Store auf und tippe auf die Adobe Scan App-Liste. Tippe dann auf Neue Funktionen, um auf die Liste der neuen Funktionen zuzugreifen, die mit In-App-Käufen verfügbar sind.
Abonnementfunktionen
PDF-Datei in andere Formate exportieren
Abonnenten von Adobe Acrobat Premium oder Adobe Acrobat Pro DC können nicht freigegebene PDF-Dateien in andere Formate exportieren, einschließlich Word, Excel, PowerPoint und Rich Text. Für diesen Onlinedienst ist eine Internetverbindung erforderlich.
Während des Exportarbeitsablaufs kannst du auch gescannten Text über die optische Zeichenerkennung in tatsächlichen Text konvertieren. Scan unterstützt mehrere Exportsprachen.
So exportierst du eine PDF-Datei:
Melde dich bei Adobe Scan an, und öffne die Datei, die du exportieren möchtest.
Tippe in der unteren Symbolleiste auf Mehr > PDF exportieren. Alternativ kannst du in der Liste aller Scans oder der letzten Scans neben einer beliebigen Datei erst auf
 und dann auf PDF exportieren tippen.
und dann auf PDF exportieren tippen.Wähle aus der Liste der Formate das gewünschte Format aus.
Um die Exportsprache zu ändern, tippe auf die ausgewählte Sprache, und wähle die gewünschte Sprache aus der Liste aus. Standardmäßig ist die Exportsprache identisch mit der Sprache der installierten App.
Tippe anschließend auf Exportieren.
Du erhältst eine Benachrichtigung, sobald die Datei exportiert und am Cloud-Speicherplatz von Adobe gespeichert wurde.
Dateien zusammenführen
Abonnenten von Adobe Scan Premium (oder Adobe Acrobat Pro DC) können bis zu 20 Dateien in einer einzelnen PDF-Datei zusammenführen. Du kannst auch Dateien aus einem beliebigen integrierten Dateispeicherort wie Dropbox und Google Drive zusammenführen. Für diesen Onlinedienst ist eine Internetverbindung erforderlich.
So führst du Dateien zusammen:
Melde dich bei Adobe Scan an.
Tippe in der Liste aller Scans oder der letzten Scans neben der Datei, die du zusammenführen möchtest, auf
 . Alternativ dazu öffnest du eine Datei und tippst auf
. Alternativ dazu öffnest du eine Datei und tippst auf 
Tippe auf Dateien zusammenführen.
Tippe auf Dateien hinzufügen, um eine oder mehrere Dateien auszuwählen.
Hinweis
Du kanst den Dateien zusammenführen-Workflow auch aus dem oberen Menü der letzten Scans oder aller Scans aufrufen. Tippe auf
 > Mehrere Elemente auswählen. Wähle die Dateien aus, die du zusammenführen möchtest, und tippe auf
> Mehrere Elemente auswählen. Wähle die Dateien aus, die du zusammenführen möchtest, und tippe auf  Weiter. Befolge die unten aufgeführten Schritte.
Weiter. Befolge die unten aufgeführten Schritte.Tippe auf Weiter.
Um Dateien neu anzuordnen, drücke lange auf eine Datei, und ziehe sie nach oben oder unten. Um die zusammengeführte Datei umzubenennen, gibst du einen neuen Namen in das Feld „Dateiname“ ein.
Tippe anschließend auf Zusammenfügen.
Eine zusammengeführte Datei wird automatisch an den Zusammenfügungsdienst von Adobe gesendet und am Cloud-Speicherplatz von Adobe gespeichert.
Deine Scans mit Passwort schützen
Abonnenten von Adobe Scan Premium können PDF-Dateien kennwortgeschützt durch Festlegen eines Kennworts zum Öffnen des Dokuments schützen.
So legst du ein Kennwort für deinen Scan fest:
Tippe in einer beliebigen Dateiliste auf
 neben der Datei, die du schützen möchtest.
neben der Datei, die du schützen möchtest.Tippe auf Kennwort festlegen.
Gib im Dialogfeld „Kennwort festlegen“, das sich öffnet, ein Kennwort ein, und bestätige es anschließend.

Tippe auf Kennwort festlegen.
Der Scan wird als geschützte Datei mit einem Schloss-Badge gespeichert. Um eine kennwortgeschützte Datei zu öffnen, musst du das Kennwort eingeben, wenn du dazu aufgefordert wirst.

So entfernst du ein Kennwort von einer geschützten Datei:
Tippe auf die Datei, um sie zu öffnen.
Im Kennwort-Dialog gibst du das Kennwort ein.
Tippe auf
 > Kennwort entfernen. Du wirst aufgefordert, das Kennwort erneut einzugeben.
> Kennwort entfernen. Du wirst aufgefordert, das Kennwort erneut einzugeben.Gib das Kennwort erneut ein und tippe auf Kennwort entfernen.
Sobald das Kennwort entfernt wurde, erhältst du eine Bestätigungsmeldung.
Dateien komprimieren
Adobe Scan Premium-Abonnenten können die Funktion „PDF komprimieren“ verwenden, um die Größe der Dateien zur einfacheren Freigabe zu reduzieren. Die Dateidetails oben im Überlaufmenü für alle Scandateien enthalten nun die Dateigröße.
So Komprimierst du eine PDF-Datei:
Tippe in der Liste „Alle Scans“ oder „Letzte Scans“ auf
 der Datei, die du komprimieren möchtest.
der Datei, die du komprimieren möchtest.Tippe auf PDF komprimieren.

Wähle in dem angezeigten Dialogfeld eine der folgenden Komprimierungsstufen aus:
Hohe Komprimierung – Die Datei wird auf die kleinstmögliche Größe reduziert, während gleichzeitig die Ausgabequalität beeinträchtigt wird.
Niedrige Komprimierung – Die Datei wird auf eine mittlere Größe mit hoher Ausgabequalität reduziert.

Tippe auf Komprimieren.
Sobald die komprimierte Datei bereit ist, wird auf dem Bildschirm eine Meldung mit dem neuen Dateinamen und der Größe der komprimierten Datei angezeigt. Die neue Datei wird auch in der Liste mit dem Standardnamen „Dateiname_komprimiert“ angezeigt. Du kannst die Datei bei Bedarf umbenennen.

Hinweis: Du kannst nicht mehr als eine Datei gleichzeitig komprimieren.