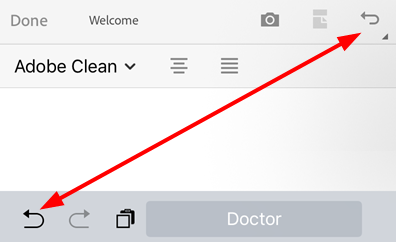PDF-Dateien bearbeiten¶
Abonnenten von Adobe Acrobat Premium oder Adobe Acrobat Pro DC können PDF-Dateien auf Smartphones und Tablets bearbeiten. Mit der Bearbeitungsfunktion können Sie folgende Aktionen ausführen:
Text und Bilder bearbeiten
Textblöcke löschen, verschieben und deren Größe ändern sowie Text bearbeiten
Schriftart, -größe, -breite, -farbe und -ausrichtung ändern
Text in eine Aufzählungsliste oder nummerierte Liste konvertieren
Bilder löschen, verschieben, drehen und deren Größe ändern
Aktionen zum Rückgängigmachen und erneuten Anwenden
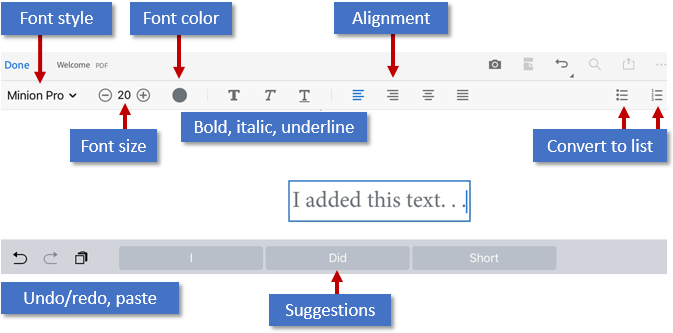
Bearbeitungsmodus öffnen¶
Wenn Sie den Bearbeitungsmodus aufrufen möchten, tippen Sie auf ![]() > PDF-Datei bearbeiten.
> PDF-Datei bearbeiten.
Wenn Sie Text oder ein Bild bearbeiten möchten, tippen Sie einfach darauf.
Tippen Sie auf
 oder
oder  , um ein Textfeld oder Bild hinzuzufügen.
, um ein Textfeld oder Bild hinzuzufügen.

Hinzufügen von Text¶
Fügen Sie neuen Text wie folgt hinzu:
Tippen Sie auf
 > PDF-Datei bearbeiten.
> PDF-Datei bearbeiten.Tippen Sie auf

Tippen Sie auf die Textstelle im Dokument.
Optional. Drücken Sie länger auf das Textfeld, um folgende Aktionen auszuführen:
Ziehen Sie es an eine andere Position.
Verwenden Sie einen blauen Eckgriff und ändern Sie die Bildgröße.
Löschen Sie den Text. Tippen Sie auf Löschen.
Wählen Sie im oberen Menü ein beliebiges Textwerkzeug aus. Sie können die Schriftart, -größe, -breite, -farbe und -ausrichtung ändern.
Tippen Sie auf Fertig.
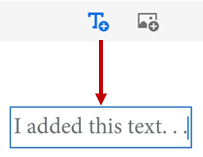
Bearbeiten vorhandener Texte¶
So bearbeiten Sie vorhandenen Text:
Tippen Sie auf
 > PDF-Datei bearbeiten.
> PDF-Datei bearbeiten.Tippen Sie auf einen Textblock:
Tippen Sie einmal, und tippen Sie dann auf Alles auswählen, um einen gesamten Textblock auszuwählen.
Tippen Sie einmal, und tippen Sie dann doppelt in einen Textblock, um die Textauswahlgriffe anzuzeigen. Ziehen Sie die Griffe, um einen bestimmten Text auszuwählen.
Wählen Sie im oberen Menü ein beliebiges Textwerkzeug aus. Sie können die Schriftart, -größe, -breite, -farbe und -ausrichtung ändern.
Tippen Sie auf Fertig.
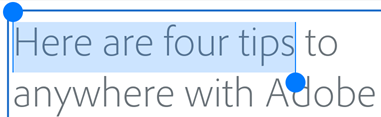
Einfügen von Listen¶
Sie können eine neue Liste einfügen oder vorhandenen Text in eine Aufzählungsliste oder nummerierte Liste konvertieren. Wählen Sie dazu einfach wie oben beschrieben einen Text aus, und tippen Sie auf eines der Listensymbole.

Bearbeiten von Bildern¶
Sie können neue und bereits vorhandene Bilder löschen, drehen, verschieben und deren Größe ändern:
Tippen Sie auf
 > PDF-Datei bearbeiten.
> PDF-Datei bearbeiten.Tippen Sie auf ein Bild.
Drücken Sie lange auf ein Bild und
ziehen Sie es an eine andere Position.
Verwenden Sie einen blauen Eckgriff und ändern Sie die Bildgröße.
Löschen Sie das Bild. Tippen Sie auf Löschen.
Tippen Sie auf
 oder
oder  , um das Bild zu drehen.
, um das Bild zu drehen.
Tippen Sie auf Fertig.

Hinzufügen von Bildern¶
Sie können ein neues Bild an einer beliebigen Stelle in einer PDF-Datei positionieren:
Tippen Sie auf
 > PDF-Datei bearbeiten.
> PDF-Datei bearbeiten.Tippen Sie auf

Tippen Sie im Dokument auf die Position mit dem Bild.
Tippen Sie auf eine Bildquelle und navigieren Sie zu dem Bild.
Optional. Drücken Sie lange auf das Bild und
ziehen Sie es an eine andere Position.
Verwenden Sie einen blauen Eckgriff und ändern Sie die Bildgröße.
Löschen Sie das Bild. Tippen Sie auf Löschen.
Tippen Sie auf Fertig.

Rückgängigmachen/erneutes Anwenden¶
Sie können Bearbeitungsaktionen generell rückgängig machen und erneut anwenden. Die verfügbaren Methoden variieren je nach Kontext:
Tippen Sie im Bearbeitungsmodus oben rechts auf
 oder
oder  .
.Wenn die Tastatur geöffnet ist:
 oder
oder  .
.