Navigieren und Suchen
Dateien finden
Acrobat Reader bietet mehrere Methoden zum Auffinden von Dateien, Dateiinhalten und Ordnern. Wenn keine Datei geöffnet ist, werden im unteren Menü die verfügbaren Speicherorte angezeigt:
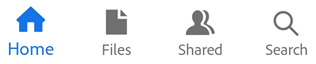
Start: Der Acrobat-Startbildschirm zeigt alle deine Dateien, unabhängig vom Speicherort. Zuletzt angezeigte Dateien werden oben in der Liste angezeigt.
Dateien: In der Liste „Dateien“ kannst du einen lokalen oder einen Cloud-basierten Speicherort auswählen.
Freigegeben: Wenn du angemeldet bist, werden in der Liste „Freigegeben“ Dateien angezeigt, die du freigegeben hast oder von anderen für dich freigegeben wurden. Dies beinhaltet sowohl schreibgeschützte Dateien als auch Dateien, bei denen Kommentare hinzugefügt werden können.
Suchen: Die Suche gibt eine Liste aller Dateien und Dateiinhalte wieder, die mit deinen Suchparametern übereinstimmen.
Zuletzt verwendete Dateien anzeigen
Wenn du eine Liste der zuletzt angezeigten Dateien anzeigen möchtest, tippe auf Start.
Nach Dateien suchen
Acrobat sucht nur lokale Dateien und Dateien am Cloud-Speicherplatz von Adobe. Es durchsucht keine Dateien an anderen Cloud-Speicherorten. So suchest du nach einer Datei anhand des Dateinamens oder Dateityps:
Tippe auf
 , während keine Datei geöffnet ist.
, während keine Datei geöffnet ist.Gib den Suchbegriff ein.
Tippe auf den Tastaturpfeil.
Wenn das Suchergebnis erscheint, kannst du das Ergebnis weiter präzisieren, indem du auf einen Dateispeicherort tippst.
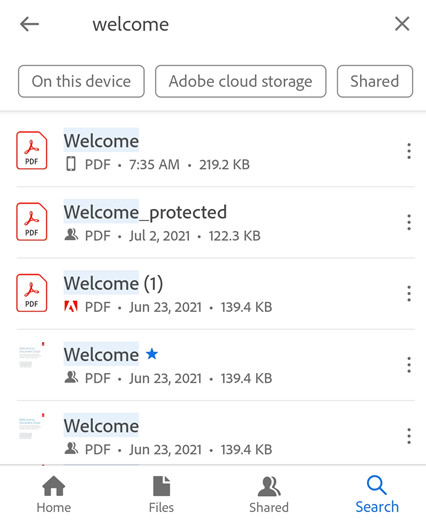
Datei aus der Cloud öffnen
Acrobat Reader lässt sich mit dem Cloud-Speicherplatz von Adobe und externen Speicheranbietern integrieren. Alle Änderungen, die du von einem cloudbasierten Speicherort an PDF-Dateien vornimmst, werden automatisch wieder an demselben Speicherort gespeichert.
Benutzer von Dropbox, Google Drive und OneDrive können die Apps installieren oder einfach ihre Konten ad hoc hinzufügen, um den direkten Zugriff auf diese Speicherorte zu ermöglichen. So kannst du cloudbasierte Dateien in Acrobat Reader öffnen und bearbeitete Dateien wieder am ursprünglichen Speicherort speichern.
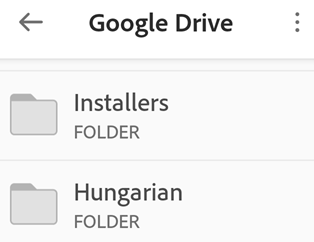
So greifst du auf die Dateien in der Cloud zu:
Rufe die Seite
 Dateien auf.
Dateien auf.Tippe auf eine der Cloud-Speicheroptionen. Wenn du noch keine Verbindung zu deinem Konto hergestellt hast, Tippe auf + > Konto hinzufügen und schließe den Vorgang ab.
Sobald du Zugriff erhalten hast, kannst du zu einer beliebigen Datei navigieren. PDF-Dateien werden in Acrobat geöffnet. Wenn du die PDF-Datei bearbeitest, werden die Änderungen automatisch wieder in der Cloud gespeichert.
Um von einem anderen Speicherort aus auf Dateien zuzugreifen, auf die auf dem Gerät zugegriffen werden kann, tippe auf Weitere Dateien durchsuchen und wähle eine Datei vom gewünschten Speicherort aus.

In Dateien navigieren
Innerhalb einer Datei suchen
Öffne eine Datei und Tippe auf
 .
.Gib den Suchbegriff ein.
Tippe auf Suchen oder auf das Suchsymbol. Das erste Ergebnis wird hervorgehoben.
Tippe in der oberen Leiste auf den Pfeil nach rechts oder nach links, um die nächste bzw. vorherige Instanz anzuzeigen.
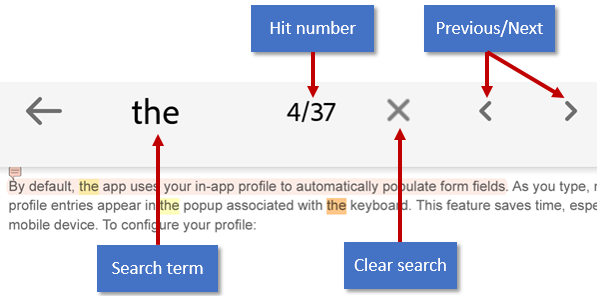
Menüs anzeigen
Standardmäßig werden in einem Menü am oberen Rand einer geöffneten Datei Symbole für allgemeine Aufgaben angezeigt. Das Menü variiert basierend auf dem Anzeigekontext. Die Elemente in der oberen Menüleiste ändern sich beispielsweise in Abhängigkeit davon, ob du eine private Datei, eine freigegebene Datei oder eine Überprüfungsdatei anzeigst.
Wenn eine Datei geöffnet ist, wechselst du durch einmaliges Tippen in den immersiven Modus. Im immersiven Modus werden die Menüs ausgeblendet, sodass du mehr vom Dokument sehen kannst.
Bereiche antippen
Wenn der Anzeigemodus auf die Seite-für-Seite-Ansicht eingestellt ist, tippe auf den linken oder rechten Rand des Bildschirms, um zur vorherigen oder nächsten Seite zu wechseln.
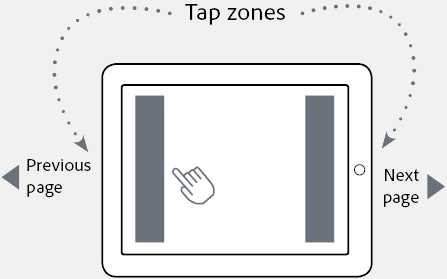
Mehrere Seiten überspringen
Du kannst mehrere Seiten überspringen, wenn du PDF-Dateien mit drei oder mehr Seiten anzeigst. Gehe dazu wie folgt vor:
Tippe auf den Bildschirm um die Scrubber-Registerkarte anzuzeigen. Je nach Anzeigemodus wird sie auf der rechten Seite oder am unteren Rand des Bildschirms angezeigt.
Drücke du länger auf die Registerkarte, und wechsle zu einer anderen Seite.
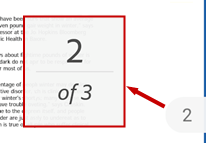
Gehe zu Seite
So springst du in langen PDF-Dateien zu einer bestimmten Seite:
Tippe auf den Bildschirm um die Scrubber-Registerkarte anzuzeigen. Je nach Anzeigemodus wird sie auf der rechten Seite oder am unteren Rand des Bildschirms angezeigt.
Tippe auf den Reiter der Wiedergabeleiste.
Gib im Dialogfeld Gehe zu Seite die Seitennummer ein, zu der du springen möchtest.
Tippe auf OK.
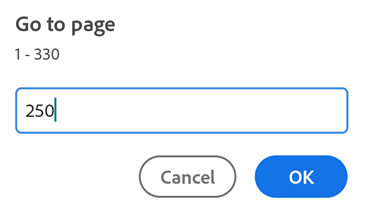
Um zu einer anderen Seite zu springen, tippe erneut auf die Scrubber-Registerkarte. Gib in dem daraufhin angezeigten Dialogfeld eine neue Seitennummer ein oder gehe zu der zuletzt angezeigten Seite. Tippe auf OK.
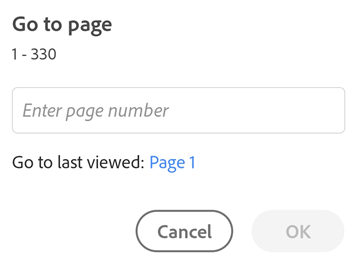
Smart-Zoom
Tippe doppelt auf eine beliebige Stelle im Dokument, um genau den gewünschten Inhalt zu vergrößern. Acrobat Reader analysiert das Dokument und passt die Ansicht an die Textspalte unter der Tippposition an. Tippe erneut doppelt, um die Ansicht wieder zu verkleinern.
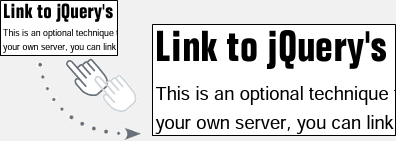
Anlagen anzeigen
Wenn ein Dokument Anlagen enthält, kannst du mithilfe der Pop-up-Menüs kurzerhand zu den Anlagen navigieren. Gehe dazu wie folgt vor:
Tippe auf
 > Anlagen.
> Anlagen.Tippe auf eine Anlage, um sie anzuzeigen. Wenn es sich nicht um eine PDF-Datei handelt, wirst du aufgefordert, sie in einer unterstützten App zu öffnen.
Tippe auf Zurück, um zum Hauptdokument zurückzukehren.
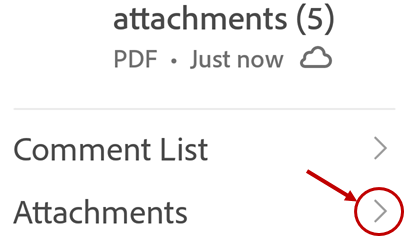
Navigationsmenü anzeigen
Tippe in einer PDF-Datei auf ![]() , um das Aktionsmenü mit Links zu Elementen im Dokument anzuzeigen. Falls vorhanden, enthält das Menü anschließend Links zu:
, um das Aktionsmenü mit Links zu Elementen im Dokument anzuzeigen. Falls vorhanden, enthält das Menü anschließend Links zu:
Kommentaren
Lesezeichen
Inhaltsverzeichnis
Miniaturen
Anlagen
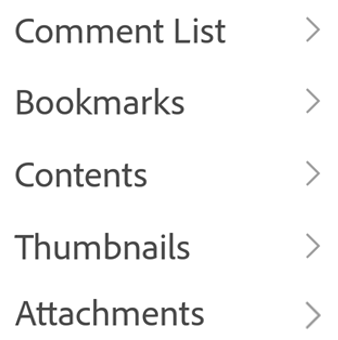
Lesezeichen anzeigen
Für Dokumente mit Lesezeichen wird ein Symbol in der Symbolleiste rechts unten angezeigt. So zeigst du Lesezeichen an:
Tippe auf die PDF-Datei, um die Menüs anzuzeigen.
Tippe auf
 > Lesezeichen.
> Lesezeichen.Navigiere durch die Lesezeichen und tippe auf das gewünschte Lesezeichen, um die angegebene Seite zu öffnen.
Lesezeichen hinzufügen und entfernen
So fügst du Lesezeichen hinzu oder entfernst sie:
Tippe auf die PDF-Datei, um die Menüs anzuzeigen.
Tippe auf

Tippe auf
 oder
oder 
Hinweis
Es kann pro Seite nur ein Lesezeichen hinzugefügt werden.
Inhaltsverzeichnis anzeigen
So zeigst du ein Inhaltsverzeichnis an:
Tippe auf die PDF-Datei, um die Menüs anzuzeigen.
Tippe auf

Tippe auf Inhalte.
Navigiere durch das Inhaltsverzeichnis und Tippe auf das gewünschte Thema, um die angegebene Seite zu öffnen.
Kommentarliste anzeigen
Zur Überprüfung freigegebene Dateien können eine Liste mit Kommentaren des Überprüfers enthalten. So zeigst du die Kommentare an:
Tippe auf die PDF-Datei, um die Menüs anzuzeigen.
Tippe auf

Tippe auf Kommentarliste.
Navigiere durch die Kommentare und tippe auf einen beliebigen Kommentar, um die angegebene Seite zu öffnen.