Text einscannen
Text einscannen, bearbeiten oder Abschnitte extrahieren. So geht’s!

ZUM ABSCHNITT SPRINGEN
Text einscannen: So geht’s mit der App.
Text einscannen und bearbeiten.
Text einscannen und bearbeiten mit Adobe
- Scanne den Text mit dem Smartphone oder einem Scanner ein.
- Bearbeite das Dokument mit den kostenlosen Acrobat Onlinetools.
- Extrahiere Text bei Bedarf, zum Beispiel, um ihn zu übersetzen.
Text einscannen: So geht’s mit der App
Du möchtest einen Text einscannen? Dann hast du verschiedene Möglichkeiten. Du kannst einen physischen Scanner verwenden oder die Adobe Scan App nutzen, um dein Dokument schnell und kostenlos mit dem Smartphone zu scannen. Scannst du den Text mit der App ein, führe folgende Schritte durch:
- App öffnen: Lade die App auf dein Smartphone herunter, öffne sie und wähle den Modus „Dokument“.
- Kamera ausrichten: Richte die Kamera auf das Dokument und achte darauf, dass das gesamte Blatt erfasst wird.
- Scannen: Der Scan startet automatisch. Wenn nicht, aktiviere ihn mit Klick auf den Kreis in der Mitte.
- Scan bearbeiten: Schneide den Scan wie gewünscht zu oder bearbeite ihn mit den zahlreichen nun eingeblendeten Tools. Falls du nicht zufrieden bist, klicke auf „Wiederholen“, ansonsten auf „Fortfahren“. Mit Letzterem kehrst du zum Scan-Bildschirm zurück und kannst alle Seiten nacheinander einscannen und zuschneiden.
- Scan bestätigen: Ist das Dokument vollständig gescannt, drücke auf das Symbol unten rechts mit der Anzahl der Seiten.
- Scan speichern: Benenne deinen Scan und klicke auf „PDF speichern“ oben rechts.
- Scan teilen: Teile das PDF als Link oder klicke auf „Freigeben“ – „Kopie freigeben“, wodurch du es via E-Mail, Messenger und mehr teilen kannst.
Genaue Anleitungen für das Scannen mit verschiedenen Geräten findest du hier:
Text einscannen und bearbeiten
Nutzt du die Adobe Scan App zum Scannen deines Textes, dann hast du den Vorteil, dass dein Dokument automatisch im Cloud-Speicher von Adobe gespeichert wird. Das bedeutet für dich, dass du direkt von allen Geräten und von überall aus darauf zugreifen kannst. Durch die nahtlose Integration anderer Adobe-Anwendungen, stehen dir außerdem zahlreiche Bearbeitungsmöglichkeiten für deinen gescannten Text zur Verfügung, ohne dass du ihn erneut irgendwo hochladen musst.
Text einscannen und bearbeiten
Du möchtest den Text einscannen und danach direkt bearbeiten? Kein Problem! Wenn du deinen Text mit dem Smartphone gescannt hast, kannst du ihn direkt dort weiterbearbeiten. Dafür steht dir auf mobilen Geräten die Adobe Acrobat Reader App zur Verfügung. In der App hast du zum Beispiel folgende Funktionen zur Auswahl:
- Text hinzufügen oder bearbeiten: Du kannst Text in dein gescanntes Dokument einfügen, entfernen oder bearbeiten. Dies ist besonders hilfreich, wenn du Änderungen an einem bestehenden Dokument vornehmen möchtest.
- Kommentare und Notizen: Die App ermöglicht es dir, Kommentare, Anmerkungen oder Notizen zu deinem Dokument hinzuzufügen. So kannst du wichtige Informationen hervorheben oder Feedback geben.
- Unterschriften hinzufügen: Du kannst deine Unterschrift digital hinzufügen. Dies ist nützlich für Verträge oder andere offizielle Dokumente.
- Textmarkierungen und Hervorhebungen: Wichtige Abschnitte oder Schlüsselwörter im Dokument kannst du markieren oder hervorheben, um sie leichter auffindbar zu machen.
- Formulare ausfüllen: Die App erlaubt es dir, Formularfelder direkt auf deinem Smartphone auszufüllen, was Zeit spart und den Papierkram reduziert.
- Dokumente organisieren: Du kannst Seiten umsortieren, löschen oder neue Seiten zu deinem Dokument hinzufügen, um die Struktur nach deinen Bedürfnissen anzupassen.
Text scannen und kostenlos online bearbeiten
Hast du deinen Text zum Beispiel mit einem physischen Scanner gescannt oder möchtest ihn aus Komfortgründen an einem größeren Bildschirm bearbeiten, kannst du die Acrobat Onlinetools nutzen. Damit steht dir eine breite Palette an kostenlosen Bearbeitungstools zur Auswahl. Wenn du dein Dokument mit der App gescannt hast und dich bei den Onlinetools einloggst, steht dir das Dokument aufgrund der automatischen Speicherung in der Cloud sofort zur Verfügung.
Am beliebtesten sind diese Funktionen der Acrobat Onlinetools:
Text einscannen und Textabschnitte extrahieren
Scannst du ein Dokument ein, dass gedruckten Text erhält, und speicherst es dann als PDF-Datei ab, kannst du das Dokument öffnen und den Text herauskopieren. Bei handschriftlichen Notizen geht das nicht so einfach, da deine Handschrift meist nicht erkannt wird. Wie also extrahierst du Text aus einem handschriftlich verfassten Dokument, das du eingescannt hast?
Für die Texterkennung benötigst du Tools oder Apps wie Acrobat Pro, die OCR-Technologie (Optical Character Recognition, also optische Zeichenerkennung) anwenden. Damit werden gedruckte oder handgeschriebene Texte in digitale, durchsuchbare Dateien umgewandelt und du musst Texte nicht mehr mühsam abtippen.
Tipp: Mehr Informationen, wie du Handgeschriebenes in digitalen Text umwandelst, bekommst du im Beitrag "Die eigene Handschrift in digitalen Text umwandeln".

Mobile App Adobe Scan
Scannen, speichern & bearbeiten: intuitiv & schnell – So geht's
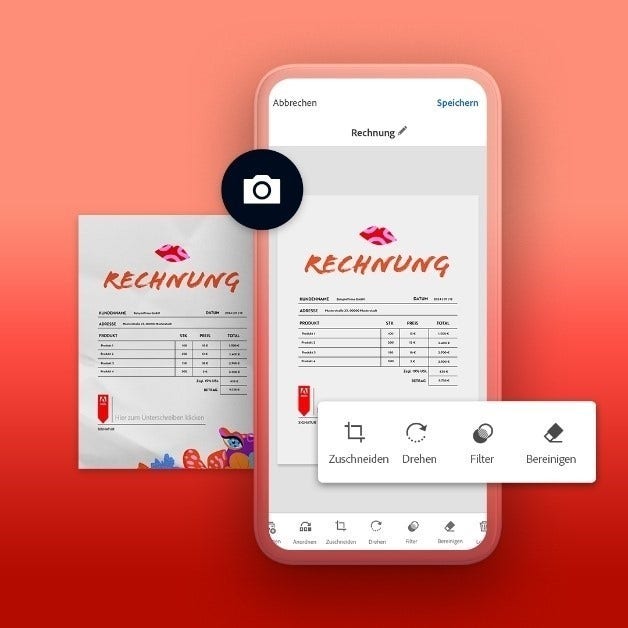
1. Scanne alles in Sekundenschnelle und speichere Dokumente als PDF oder JPG.
Deine Vorteile:
- Erstelle hochwertige PDFs (inklusive OCR). Profitiere von zahlreichen Bearbeitungsfunktionen.
- Speichere Dokumente im Adobe Cloud-Speicher, der auf allen Geräten verfügbar ist oder lokal auf dem Gerät.
- Teile Scans ganz einfach via E-Mail oder Messenger.
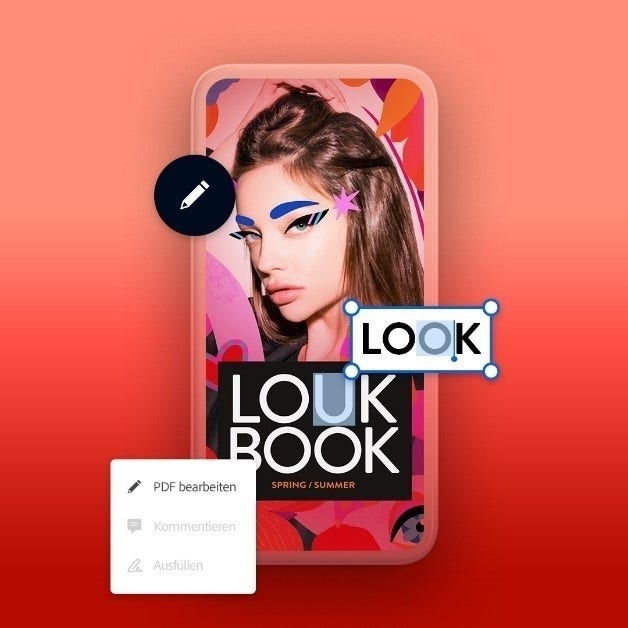
2. Bearbeite Dokumente auf deinem Smartphone mit der Acrobat Reader App.
Deine Vorteile:
- Nutze umfassende PDF-Anzeigeoptionen.
- Verwende zahlreiche kostenlose Bearbeitungsfunktionen wie Unterschreiben, Kommentieren, Komprimieren & mehr.
- Profitiere von der nahtlosen Integration in andere Adobe-Dienste.
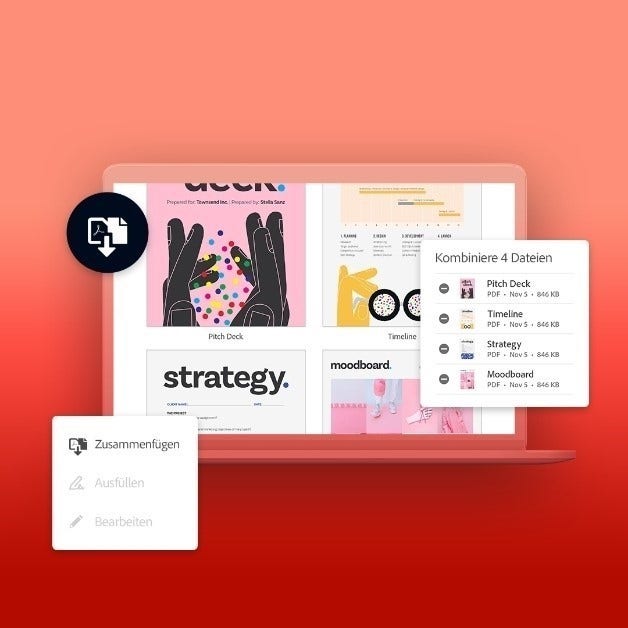
3. Bearbeite deine Scans mit den Acrobat Onlinetools kostenlos im Web auf jedem Gerät.
Deine Vorteile:
- Bearbeite deine Dokumente z. B. komfortabel am Desktop.
- Nutze beliebte Funktionen wie PDF unterschreiben, PDF zusammenfügen, PDF bearbeiten, PDF umwandeln.
- Speichere deine Dokumente sicher in der Cloud.
Häufig gestellte Fragen.
Wie kann ich einen Text einscannen?
Um einen Text einzuscannen, benötigst du entweder einen physischen Scanner oder eine Scanner-App wie Adobe Scan auf deinem Smartphone. Platziere den Text auf dem Scanner oder richte die Kamera deines Smartphones auf den Text und starte den Scanvorgang. Die Scanner-App erfasst den Text und wandelt ihn in ein PDF oder eine Bilddatei um.
Wie kann ich einen Text einscannen und dann bearbeiten?
Nachdem du den Text gescannt hast, kannst du ihn mit einem Textverarbeitungsprogramm wie Acrobat Pro bearbeiten. Um Texte bzw. gescannte Dokumente online zu bearbeiten, kannst du auch die kostenlosen Acrobat Onlinetools von Adobe nutzen. Hast du die Adobe Scan App zum Scannen verwendet und loggst dich dann in die Acrobat Onlinetools ein, steht dir das eingescannte Dokument direkt zur Verfügung und du kannst es mit zahlreichen Tools bearbeiten. Andernfalls kannst du das Dokument dort hochladen und dann mit der Bearbeitung starten.
Wie kann ich einen Text scannen und übersetzen?
Um einen Text zu scannen und zu übersetzen, verwende zuerst die Adobe Scan App, um den Text zu digitalisieren und als PDF zu speichern. Im Anschluss kannst du eine App oder ein Tool wie den Google Übersetzer nutzen, in den du das PDF per Drag-and-Drop hineinziehen und übersetzen lassen kannst. Das übersetzte Dokument kannst du im Anschluss direkt herunterladen oder online anschauen.
Wie wandle ich Text auf einem Scan in bearbeitbaren Text um?
Die Umwandlung von Text auf einem Scan in bearbeitbaren Text erfolgt in der Regel mithilfe von OCR-Software. Diese Software erkennt den Text auf dem Scan und du kannst ihn in bearbeitbare Formate umwandeln, das du in Textverarbeitungsprogrammen oder anderen Anwendungen weiterverwenden kannst. Möglich ist das zum Beispiel mit Acrobat Pro.


