PDF drucken auf dem iPhone in 5 Schritten.
Erfahre, wie du die Funktion PDF drucken auf dem iPhone nutzt und welche Gründe dafürsprechen, die Druckoption für PDF auf dem iPhone zu verwenden.

ZUM ABSCHNITT SPRINGEN
Was ist eine PDF-Datei und wie öffne ich sie auf iPhone und iPad?
Dokumente auf dem iPhone erstellen.
PDF vom iPhone drucken in 5 Schritten.
Warum sollte ich die Funktion "In PDF drucken“ am iPhone oder iPad nutzen?
Was ist eine PDF-Datei und wie öffne ich sie auf iPhone und iPad?
Die Abkürzung PDF steht für "Portable Document Format". Die PDF-Datei ist ein universell kompatibles Format, Dokumente lassen sich damit verlässlich anzeigen und weitergeben. PDF-Inhalte können unabhängig von bestimmten Betriebssystemen oder Programmen geöffnet werden und sehen immer gleich aus. Eine PDF-Datei kann neben Text und Bild auch Elemente wie Links, Formularfelder oder Audio- und Videoelemente enthalten.
In Zeiten der mobilen Arbeit, müssen Dokumente auch von unterwegs gelesen und weitergegeben werden können. iPhone und iPad unterstützen PDF-Dateien aber nur begrenzt. Mit dem Adobe Acrobat Reader kannst du jede PDF-Datei auf dem iPhone öffnen und lesen. Du musst dafür nur die kostenlose Acrobat Reader App starten und in der Menüleiste "Dateien" auswählen. Sobald du die PDF-Datei auf deinem iPhone gefunden und mit einem Klick ausgewählt hast, kannst du sie öffnen und lesen.
Dokumente auf dem iPhone erstellen.
Du kannst mit deinem iPhone einfach eine PDF-Datei erstellen, indem du die Funktionen des iOS-Betriebssystems von Apple nutzt. Um ein PDF-Dokument in iOS-Betriebssystemen erstellen zu können, greift Apple auf den Druckdialog zurück. Dafür musst du zunächst eine App oder ein Dokument öffnen und dann auf das "Teilen"-Symbol und auf die Option "Drucken“ klicken. In den iOS-Druckoptionen kannst du nun mit 3D Touch auf die Vorschau tippen. Klicke nun erneut auf das "Teilen“-Icon. Jetzt kannst du das Dokument als PDF unter deinen Dateien abspeichern oder ausdrucken.
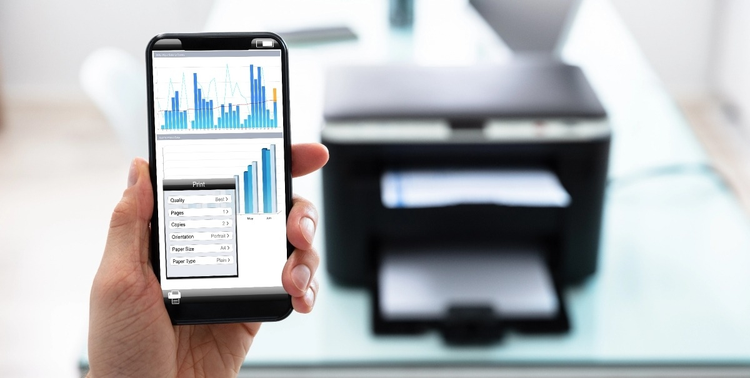
Um eine PDF-Datei mit dem iPhone zu drucken, müssen iPhone und Drucker mit dem gleichen WLAN-Netzwerk verbunden sein.
PDF vom iPhone drucken in 5 Schritten.
Du hast bereits gelernt, wie du ein PDF-Dokument auf dem iPhone öffnest und wie du mithilfe von Acrobat und iOS-Druckoptionen eine PDF-Datei mit dem iPhone erstellst. Was aber, wenn du ein PDF-Dokument ausdrucken möchtest? Auch das ist kein Problem – du kannst dafür einfach auf die AirPrint-Funktion deines iPhones oder iPads zurückgreifen. Die Schritte, die es beim PDF-Drucken mit dem iPhone zu befolgen gibt, ähneln sehr dem PDF-Erstellungsprozess, da in beiden Fällen die Druckoptionen des iPhones zum Einsatz kommen.
Bevor wir mit unserer Schritt-für-Schritt-Anleitung beginnen, solltest du zunächst überprüfen, ob dein iPhone und dein Drucker mit dem WLAN-Netzwerk verbunden sind und ob dein Drucker die AirPrint-Funktion unterstützt. Ist das der Fall, kannst du PDF von deinem iPhone drucken:
- Öffne die PDF-Datei, die du drucken möchtest und tippe auf “Teilen”.
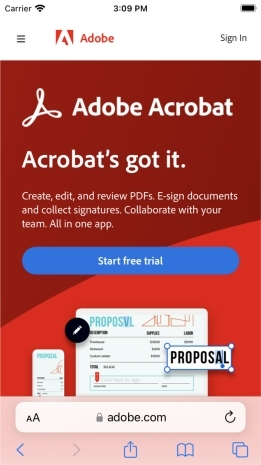
- Klicke dann im Menü auf "Einstellungen".
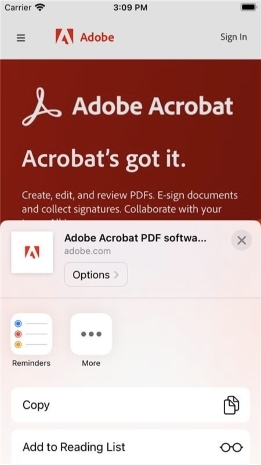
- Wähle nun in den Einstellungen die Option "PDF” aus und bestätige deine Wahl.
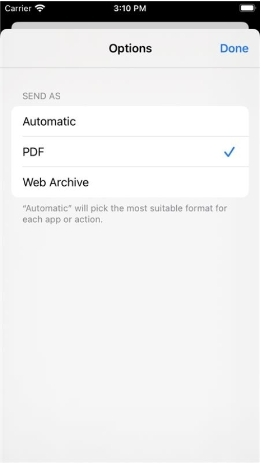
- Nun erscheint eine weitere Einstellung in der du auf die Option "In Dateien speichern” wählst.
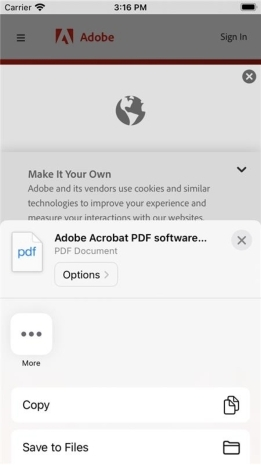
- Deine PDF-Datei wird nun auf dem iPhone gespeichert und du kannst die Datei per E-Mail mit anderen Personen teilen oder dich mit einem Drucker verbinden und die Datei via AirPrint-Druck ausdrucken.
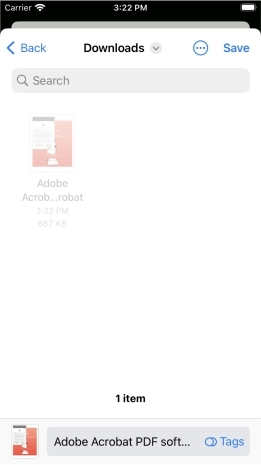
Warum sollte ich die Funktion "In PDF drucken" am iPhone oder iPad nutzen?
Es gibt viele Gründe, weshalb es vorteilhaft sein kann ein iPhone oder iPad mit der Druckoption zum PDF-Druck zu verwenden.
- Dateien lassen sich leicht weitergeben: Die "In PDF drucken"-Funktion von iOS macht es sehr leicht, eine Datei mit anderen zu teilen, da die meisten Apps über integrierte Funktionen zum Lesen von PDF-Dateien verfügen. Das geteilte PDF-Dokument kann also von sehr vielen Anwendungen geöffnet und gelesen werden.

Ein PDF-Dokument schnell per iPhone mit Kolleg*innen von unterwegs weitegeben – kein Problem mit der Funktion "In PDF drucken".
- PDF-Dateien bleiben in ihrem vorgesehenen Format erhalten: Die iOS-Funktion "In PDF drucken" liefert dir eine exakte Kopie der Datei, die du speichern und drucken möchtest. Das Layout deiner Datei bleibt also auch beim Drucken mit iPhone oder iPad erhalten.
- PDF schnell und einfach speichern: Egal, ob es sich um einen Scan oder einen Screenshot einer Webseite handelt – der Weg mit einem iPhone eine PDF-Datei zu erstellen und zu speichern, ist mit etwas Übung im Handumdrehen erledigt. So kannst du wichtige Dokumente auf deinem iPhone ganz einfach von unterwegs aus weitergeben.
Überall produktiv sein.
Adobe ist der Erfinder des PDF-Formats. Du kannst dich also darauf verlassen, dass du mit unseren Onlinetools hochwertige Ergebnisse erzielst.
Häufig gestellte Fragen.
Wie kann ich Dokumente vom iPhone drucken?
Du kannst ein PDF-Dokument vom iPhone über die AirPrint-Funktion drucken. Öffne dafür die App, aus der du drucken möchtest oder das zu druckende Dokument. Klicke anschließend auf "Teilen" und scrolle nach unten und tippe auf "Drucken". Wähle einen Drucker aus und gib die Anzahl der Kopien oder andere Druckoptionen an. Nun musst du nur noch oben rechts auf "Drucken" klicken und schon wird der Druckvorgang gestartet.
Kann man iPhone mit Drucker verbinden?
Mit der Apple-App AirPrint kannst du dein iPhone oder iPad ganz einfach kabellos mit deinem Drucker verbinden. Achte vorab darauf, dass sowohl iPhone als auch Drucker eine WLAN-Verbindung haben.
Warum kann ich vom iPhone nicht drucken?
Wenn du vom iPhone nicht drucken kannst, solltest du zunächst sicherstellen, dass sich iPhone und Drucker im gleichen Netzwerk befinden und auch mit dem WLAN verbunden sind. Stelle außerdem sicher, dass iPhone und Drucker über die aktuelle Software verfügen. Zusätzlich kannst du sowohl WLAN-Router als auch Drucker neu starten, um eine Verbindung von iPhone und Drucker aufzubauen.
Wie öffne ich ein PDF auf dem iPad?
Mit der Acrobat Reader App kannst du PDF-Dateien direkt auf dem iPad lesen. Alternativ kannst du die App "Bücher" auf dem iPad verwenden, um PDF-Dokumente zu öffnen und zu speichern, die dir zugeschickt wurden.
Das könnte dich auch interessieren:

PDF-Datei in Excel einfügen.
Erfahre, wie du PDF in Excel einfügst und welche Vorteile du damit hast.

PDF auf Kindle übertragen.
Erfahre, welche Optionen es gibt, deine PDF-Datei auf Kindle zu übertragen.

Beschädigtes PDF reparieren.
Finde heraus, wie du eine beschädigte PDF-Datei reparierst.

E-Book schreiben und verkaufen.
Lerne, wie du ein gutes E-Book erstellst und damit deine Leser*innen erreichst.

