ACROBAT
How to add a hyperlink to a PDF
Learn to improve the user experience by linking sections within a PDF file.

Hyperlinks help readers find the information they need.
Add text or graphic hyperlinks to your electronic documents to help your readers find the information they need. Start with a linked table of contents for PDF documents so readers jump directly to the section they want, or use links to send readers anywhere in your PDF — or to an attachment, web page, video, or audio file.
Links improve the readability of PDF documents by condensing the text. They’re more user-friendly than footnotes or endnotes, and they help you direct readers to supplemental information that may be useful. Plus, they’re universally compatible, so you can convert any Microsoft Word document or Google Doc into a linked PDF that anyone can read in any web browser.
You can save time by sharing PDFs as links instead of uploading the files to send as attachments. There’s no need to send the whole file when you can store it securely in the cloud and create a shareable link.
How to add hyperlinks to a PDF.
It’s easy to add links to a PDF using Adobe Acrobat. Follow these steps to add an external hyperlink to your document.
1. Choose Tools › Edit PDF › Link › Add or Edit. The pointer becomes a crosshair, and any existing links in the document, including invisible links, are temporarily visible.
2. Drag a rectangle where you want to create a link. Whether it’s a text box or graphic, this will be the area in which the link is active.
3. In the Create Link dialog box that appears, choose your link appearance. Make it invisible, or choose the link type and highlight style, as well as the line type, style, thickness, and color.
4. Select the destination for your hyperlink. Simply provide the URL of the destination web page. When your readers click on this hyperlink, they will be taken to the specified web page.
You can also create a custom link by clicking "Next" to open the Link Properties dialog box. Set an action, like reading an article or executing a menu command, to be associated with the link.
How to link to a section within a PDF
Linking to a specific section within a PDF enhances navigation and improves user experience, especially in lengthy or complex documents. This feature is particularly useful for reports, manuals, or legal documents where quick access to specific sections is essential. By creating internal links, readers can jump directly to relevant content without scrolling, saving time and reducing frustration. This capability is invaluable in collaborative environments, training materials, or reference guides, ensuring users can efficiently locate the information they need.
Follow these steps to add an internal link to a section of your PDF:
- Choose Tools › Edit PDF › Link › Add or Edit.
- Drag a rectangle around the text or area you want to create a link.
- Choose a link appearance in the Create Link dialog box.
- Go to a page view. Click Next to set the page number and view magnification for the current document or even in another document (such as a file attachment), and then click Set Link.
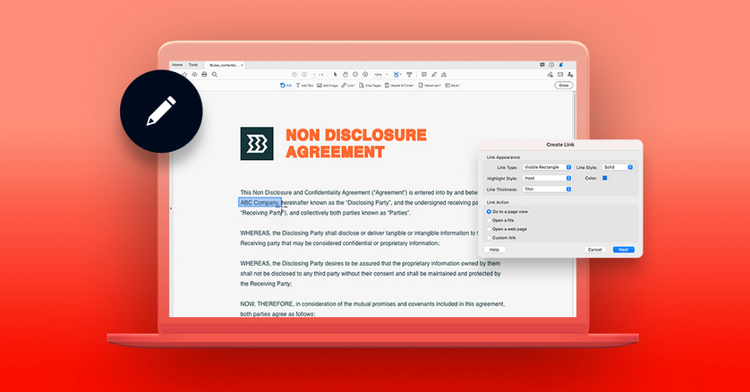
How to edit links in a PDF
PDF links point to a specific location within a document or to an external web page. Regardless of the type of link you have in your file, you can easily edit it.
Edit the appearance of a link
Follow these simple steps to change the way a link appears in your PDF using Adobe Acrobat :
- Click on Edit > Link > Add or edit a link and then right-click on the link and select Properties.
- The Appearance tab will allow you to choose a color, line thickness, or line style.
- You can choose between several styles, but you can also choose to hide the PDF link by selecting the Link Type drop-down and choosing Invisible Rectangle.
Make changes to the link rectangle
You can modify the properties of multiple links simultaneously by selecting the Link tool and dragging a rectangle to encompass all the desired links.
If you want to move or resize the rectangle of a link, follow these steps:
- Go to Edit > Link > Add or Edit a Link.
- To reposition a link area, hover the pointer over the link rectangle and drag it to the desired location.
- To adjust the size of the link area, drag one of its corner points.
How to edit a link action
You can change a link’s action to perform a different task when activated by a user.
- Navigate to Edit > Link > Add or Edit a Link.
- Right-click on the link and choose Properties.
- In the Actions tab, assign a new action to the link and click OK.
To delete a link:
- Go to Edit > Link > Add or Edit a Link.
- Select the rectangle enclosing the link you want to remove.
- Press the Delete key on your keyboard.
Frequently asked questions
Answer: When you are working with a PDF file, you can hyperlink almost anything. Adobe Acrobat makes it possible and easy for you to hyperlink to an online website, a different section within the same PDF document, and a different PDF file. It also makes it easy for you to edit and organize your PDF, as well as share it.
Answer: No, it’s not. Although a hyperlink and a link are not exactly the same, the main difference between the two is what you see on the screen. A hyperlink will show you the anchor text, meaning some text on the current webpage or document you’re using that relates to the content of the linked resource. A link will show you the address of the linked page or resource instead.
Answer: Adding a hyperlink in PDF files to somewhere in the document is possible, and you can do that using Adobe Acrobat editing software or the Acrobat online editor.
Keep exploring

Acrobat online tools
Convert ay document to a linked PDF for universal sharing.
