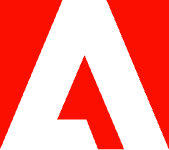How to print a PowerPoint with notes.

Want to turn your presentation into handouts without losing any important information? Learn how to print a PowerPoint with notes in a few easy steps.
PowerPoints are great for presentations, but they don’t always make the best handouts — especially if you have important notes you don’t want to lose. To keep your slides short and effective, sometimes it’s best to have additional information to guide your presentation in notes that you can print. Luckily, it’s easy to print your Microsoft PowerPoint presentation with all your notes intact.
How does it work when I print a PowerPoint with notes?
When printing a PowerPoint, you can select different print layouts and handout options depending on your needs. When you follow the steps to print speaker notes, the program will automatically assign one slide per page with the corresponding notes below the slide. This format makes it easy to understand connections between your notes and the slides and refer to the right material.
Options for how to print notes in PowerPoint.
There are several different methods for printing notes in PowerPoint. This guide will cover how to print your PowerPoint notes on Windows and Mac devices. We’ll also go over how to use Microsoft Word and Adobe Acrobat for your PowerPoint needs.
How to print slides with notes on Windows.
Follow these steps to print notes with your PowerPoint on a Windows device:
- Open your slide deck in PowerPoint.
- Select File > Print or press Ctrl+P.
- Under Settings, select Notes Pages under Print Layout.
- Adjust other settings as needed.
- Click Print.
How to print a PowerPoint with notes on Mac.
Follow these steps to print your PowerPoint notes on a Mac:
- Open your slide deck in PowerPoint.
- Select File > Print or press Command+P.
- Click the Show Details button at the bottom of the dialog box.
- Under PowerPoint > Layout, check the Notes option.
- Adjust other settings as needed.
- Click Print.
How to print notes from PowerPoint in Word on Windows.
If you need to print your notes with multiple slides per page, you might find it helpful to convert your PowerPoint to a Word document first. To print notes from PowerPoint in Word on Windows, follow these quick steps:
- Open your slide deck in PowerPoint.
- Select File > Export.
- Click Create Handouts.
- Select the option labeled “Notes next to slides” under “Page layout in Microsoft Word.”
- Click OK to export your slide deck as a Word document with the slides and speaker notes in a table format.
- Open the file in Word.
- Select File > Print.
- Adjust other settings as needed.
- Click Print.
How to save a PowerPoint with notes as a PDF.
If you need to create a PDF of your presentation, you can save a PowerPoint with notes to open with a PDF editor like Adobe Acrobat. Follow these instructions:
- Open your slide deck in PowerPoint.
- Select File > Print.
- Click Show Details.
- Under PowerPoint > Layout, check the Notes option.
- Select PDF and Save as PDF. You can now open the file using a PDF editor like Acrobat to access your PowerPoint with notes.
Another easy way to convert a PowerPoint to PDF is with an online PDF editor like the one in Adobe Acrobat online services. Just follow these easy steps:
- Visit the PDF editor website.
- Upload your PowerPoint file by dragging and dropping it or clicking the button labeled “Select a file.”
- Let the software do its magic.
- Download your new PDF.
- You can add your PowerPoint notes to the PDF manually with annotation and markup tools.
All your beautiful slides will look just as they do in the presentation, except they'll be in a share-friendly PDF. You can send them to any device without worrying about formatting issues.
Tips for printing notes in PowerPoint.
Printing notes in PowerPoint doesn’t have to be a hassle. Follow these tips to make printing your speaker notes a snap:
- No matter your device or preferred platform, your PowerPoint should print with all your notes attached as long as you highlight the Notes option in the printer settings.
- Don’t forget to proofread your notes before printing them out to catch any typos or topics that need to be tweaked.
- If you need to print your notes without the slides, try exporting your slide deck as a Word document and deleting the slides from the table format.
More resources to work with your documents.
After you learn how to print a PowerPoint with notes, you may find these other resources to work with slides helpful:
- Learn how to save a PowerPoint with notes as a PDF.
- Learn how to convert Google Slides to PowerPoint.
- Discover three ways to insert a PDF into PowerPoint presentations.
- Learn how to save a PowerPoint slide as an image for sharing.
Discover what more you can do with Acrobat online services to convert your PowerPoint presentations into any format for maximum shareability.