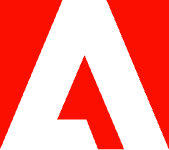How to convert Google Slides to PowerPoint.

Learn how to convert Google Slides presentations and PDF documents into PowerPoint PPT files.
Collaborating with others and need to learn how to convert Google Slides to PowerPoint for easy sharing? Google Slides and Microsoft PowerPoint are both popular tools for presentations and slideshows. The great thing about them is that they can work together. You can simply upload a PowerPoint (PPT) file into Google Slides, and it’ll work.
But what if you need to do the opposite and get a PPT file out of Google Slides? You’ll have to click on a few more buttons, but the process is still easy. Read on to learn different ways for converting Google Slides to PowerPoint.
Uses for converting Google Slides to PowerPoint.
While Google Slides is convenient for collaborating on slideshow presentations, PowerPoint is a more powerful software. With PowerPoint, you have more options to show off your creativity. It’s also possible that you’re more familiar with PowerPoint and you want to work with a program that you know well.
Will formatting change when I convert Google Slides to PPT?
When you convert Google slides to PowerPoint, you can expect the formatting and design to stay the same. It is possible, however, that it won’t come out just right after converting and that you’ll have to fix some errors. If you want to ensure that your formatting stays stable and your presentation doesn’t have errors when it’s converted, you can always convert your Google Slides presentation to PDF.
Options for how to convert Google Slides to PowerPoint.
One of the most popular and well-known slide presentation formats is PPT, and you’re likely already familiar with it. If you want to use PowerPoint for your presentation, you have a couple of options to convert Google Slides to PowerPoint or even a PDF to PowerPoint. Check out the options below for converting Google Slides to PowerPoint.
Export PPT file to convert Google Slides to PowerPoint.
If you have access to a Google Slides presentation, converting it to a PPT is fast and easy. Follow these steps:
- Open the Google Slides presentation in a web browser.
- From the top menu, select File > Download.
- Select the Microsoft PowerPoint option from the list of file types.
Google Slides will automatically convert the slideshow into a PPT file and let you download it with your browser. The PPT file should retain all original formatting from the Google Slides file. If you notice some small errors, you can fix them quickly in PowerPoint.
Convert PDF to PPT instead of Google Slides to PowerPoint.
Google Slides lets you download presentations in many formats, including PDF. Since PDF files are simple and fast to share, someone might send a presentation to you as a PDF instead of PPT. PDFs aren’t ideal for presentations, but fortunately, you can easily convert the PDF into a PowerPoint slideshow in three steps:
- Navigate to Adobe Acrobat online services and launch the PDF to PowerPoint tool.
- Drag and drop a PDF to the converter or click the blue button labeled “Select a file” to locate the document.
- Download the converted PPT file.
Can I export individual slides from Google Slides to PowerPoint?
If you download your Google Slides presentation into a Microsoft PowerPoint presentation, it will download the entire presentation. The best way to single out a slide from Google Slides into PowerPoint is to first download the entire presentation into a PPT, and then copy and save the single slide that you want as a new PowerPoint file.
Why is it better to convert PDF to PPT instead?
PDFs are very shareable, securable, and printable files, and their formatting won’t change, no matter what device you use to view them. They’re universally used and especially easy to share because they can be viewed in web browsers. Converting PDF to PPT can help keep your formatting secure. If you want to convert from PDF to PPT instead of Google Slides to PPT, you can convert Google Slides to PDF.
Here’s how you can convert Google Slides to PDF:
- Open the Google Slides presentation in a web browser.
- From the top menu, select File > Download.
- Select the PDF Document option from the list of file types.
Can I convert back after converting Google Slides to PowerPoint?
We’ve answered the question “Can you convert Google Slides to PowerPoint?” But now you might want to convert back to Google Slides to use its well-known cloud features and work on your presentation in real time with a team. Or maybe you’ve made some edits in PowerPoint but then simply changed your mind about what format you want to use. Fortunately, there’s always a way to convert back to Google Slides if you need to:
- Open a new, blank presentation in Google Slides.
- Select Open from the File menu.
- Find the PowerPoint file that you want to convert and open it.
For more information, check out our guide: How to convert PPT to Google Slides.
More ways to work with presentations and PDFs.
Google Slides and PowerPoint are both convenient options for slide presentations, and PDF is a great way to share your slide presentations and convert them. Now that you know how to convert Google Slides to PowerPoint, here are other ways to work with presentation files:
- After converting, learn how to export images from PPT.
- Need to add an existing document to your PPT? Learn how to insert PDF into PowerPoint.
- Need a Word doc to send to a colleague? Learn how to convert PowerPoint to Word.
- Delete a slide in PowerPoint.
You can now edit and present the slideshow using PowerPoint. Acrobat online services can also convert PowerPoint presentations — and many other files — to PDF documents and much more.
Explore everything you can do with Acrobat online services.