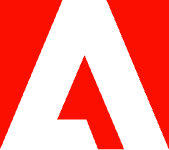How to convert a PPT to Google Slides.

Want to swap your PowerPoint presentation to a different file type? Learn how to convert a PPT to Google Slides to edit online and reduce compatibility issues.
You might want to convert PowerPoint to Google Slides so you can access your presentation from any device, as long as you have access to your Google account online. With Google Slides, you can work on a presentation with your team remotely in real time, while multiple people edit at once and watch each other’s edits. Convert PPT to Google Slides to collaborate on your presentation and give it anywhere, as long as you have an internet connection.
Upload your PPT to Google Slides.
The easiest way to convert a PPT to Google Slides is to simply open your PowerPoint presentation in Google Slides. Just follow these easy steps:
- Go to the Google Slides website and create a blank presentation.
- Click File on the top toolbar and select Open.
- In the pop-up menu, click Upload. You can then browse your device for the PowerPoint file you want to convert or drag and drop it.
- The slideshow will appear in the blank presentation as a Google Slides file.
You can revisit, edit, and share your new Google Slides presentation right from your Google Drive on any device.
Use Google Drive to convert your PPT.
Another way to convert PPT to Google Slides is to use Google Drive. This method will save your presentation as both a PowerPoint and a Google Slides, so you can choose which file type to use in the future.
First, upload your PPT presentation to your Google Drive. Then, to convert the PPT to Google Slides, follow these steps:
- Right-click or command-click the PowerPoint file in your Google Drive.
- In the dropdown menu, hover over the “Open with” option and select Google Slides.
- Once the file opens in Google Slides, click File on the top toolbar and Save as Google Slides.
Your presentation will open in a new window and automatically save in your Google Drive as a Google Slides file. Next time you visit your Google Drive, you should see both the Google Slides and PowerPoint files in the folder.
Converting PowerPoint to Google Slides without losing formatting.
Because PowerPoint is a more powerful presentation creation tool, you might lose some of your formatting or features when you convert PowerPoint to Google Slides. Google Slides, for example, does not automatically convert audio files that you have attached to your PowerPoint. Google Slides also doesn’t support vector graphics. You may need to use audio and vector graphics but also need to access your presentation online. In this case, your best bet is to upload your PPT to Google Drive without converting it to Google Slides.
If you just want to make sure that your theme carries over when you convert PPT to Google Slides, upload your PowerPoint right into an empty Google Slides file and check the option labeled, “Keep original theme.” If you don’t check that option, Google Slides will adapt the content of your PowerPoint into its own theme.
But just because your PPT is now a Google Slides presentation doesn’t mean it’s immune from formatting issues if you want to share it. If you want to put your presentation in a format that is immune to formatting issues, you should convert your PPT to a PDF online before sharing it to make it easy for anyone to view your slideshow.
Is Google Slides the same as PowerPoint?
Google Slides and PowerPoint are both popular presentation creation tools. They are offered by completely different companies, however, and have different sets of features to offer. The main differences are that Google Slides is primarily cloud-based and PowerPoint has more features offline.
Google Slides has become increasingly popular because it began as the first cloud-based presentation creator. Google Slides makes working remotely with your team very easy and intuitive, and it has all the basic features you need to create a professional presentation. For Google Slides users, collaboration is often the priority. It is also completely free. Although it is cloud-based, you can activate an option to work on Google Slides offline if you use Google Chrome.
PowerPoint is ultimately more powerful than Google Slides. PowerPoint offers more advanced photo editing and enough features to really show off your creativity and customize your presentations. PowerPoint also has countless free templates that you can use for presentations for all sorts of settings. All of this comes with the Microsoft Office Suite. PowerPoint has also created a cloud-based platform, but it doesn’t have as many features as PowerPoint offline.
Because of how easy it is to access Google Slides and use it to collaborate, it can be handy to convert PowerPoint to Google Slides. You have a couple of options for how to convert your slides, and you can keep the original theme from the PowerPoint. If you want to send your slideshow presentation to someone in a format that you can trust to stay stable across all platforms, consider converting it to PDF through Acrobat online.
Discover what more you can do with Adobe Acrobat online services to make it easy to create, convert, and share your PowerPoint presentations.