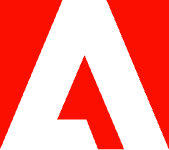Two ways to convert a PDF to Google Slides for presentation.

Presenting a PDF document isn’t always easy. Learn two ways to convert your PDF files into a more accessible Google Slides presentation.
Sometimes we’re sent a file and need to convert a PDF to Google Slides for a presentation. Google Slides is a handy tool for presenting slideshows. All you need to give a presentation is a computer and an internet connection — there’s no need to carry USB drives or memory sticks. But what if you need to present a PDF document?
You could display the PDF as is by sharing your screen or using a projector, but scrolling through its pages doesn’t make for a great presentation. You can, however, turn PDFs into an easy-to-use Google slideshow, even if you can’t embed the PDFs directly. Read on to learn about two easy ways you can convert PDF files into an engaging Google Slides presentation.
Why convert a PDF to Google Slides?
While a PDF file is one of the most universally viewable, shareable, and presentable file types, Google Slides are a great way to collaborate with teammates and edit presentations on the go. When presenting a project, you may want to use slides to display notes and visuals in an engaging way. Google Slides can be accessed from anywhere, on any device, as long as you are logged in to your Google account.
Will I lose formatting when I convert a PDF to Google Slides?
While you cannot directly convert a PDF to Google Slides, you can turn it into either an image file or a PowerPoint to change it into a Google Slides presentation from there.
You can easily embed image files into Google Slides. When changing a PDF to an image file, you should not lose formatting.
The other option is to convert your PDF to a PowerPoint and then download it to convert it to a Google Slides presentation. This may change the formatting, but you can always go back and make adjustments as needed. Read on to learn how to convert a PDF to Google Slides.
Option 1 — convert the PDF to an image file and insert it.
One way to convert a PDF to Google slides is to turn it into an image first. You can then insert that image into Google Slides.
It’s easy to convert PDF files into JPG images with Adobe Acrobat online services. Follow these steps:
- Navigate to Acrobat online services and launch the Convert PDF to JPG tool.
- Drag and drop a PDF file into the converter or click Select A File to locate it.
- Choose your settings and start the conversion.
- Download the ZIP file containing your converted images.
You can then unpack the images and embed them into Google Slides. Create a new presentation and add the images into slides by selecting Insert > Image > Upload From Computer.
Option 2 — convert the PDF to PowerPoint first.
The image conversion method works, but it can be very slow and tedious. It takes a lot of clicking to import each image file individually into new slides. Fortunately, there’s a faster method.
You can convert your PDF document into a PowerPoint presentation. Google Slides is cross-compatible with PowerPoint’s PPT documents and allows you to import the slides into a new slideshow. Here’s what to do to convert your PDFs:
- Navigate to the Convert PDF to PowerPoint tool in Acrobat online services.
- Upload your file by dragging and dropping it into the converter or by clicking Select A File.
- After the converter finishes, download your new PowerPoint document.
Now that you have your PowerPoint document downloaded, you will need to convert it to Google Slides.
Import your newly converted PDF to Google Slides from PPT.
Once you have your PowerPoint document, launch Google Slides and create a new presentation.
From there, follow these instructions:
- Select File > Import Slides > Upload to locate and import your PPT file.
- Select the slides you want, and Google Slides will automatically add them to your presentation.
PDF documents may not always translate perfectly into presentation slides — especially if the original pages are oriented vertically. An additional bonus of importing slides from a PowerPoint file is that you can edit them. You can easily add or remove text, insert pictures, or change the formatting directly in Google Slides to fix formatting issues, update outdated information, or just make them look nicer.
Do more with your PDFs, presentations, and Google products.
Now that you’ve learned how to convert a PDF to Google Slides, we have other guides for working with Google products and Microsoft PowerPoint. Check them out below:
- Does your co-worker prefer PowerPoint? Convert Google Slides to PPTbefore sending the file.
- Edit a PDF in Google Drive.
- Learn how to separate pages in Google Docs.
- Export images from PPT files.
- Insert a PDF into PowerPoint.
With all the tools you need in one place and accessibility from anywhere on any device, you have the power to make your documents presentation-ready in a snap. Discover what more you can do with Acrobat online services to convert, edit, and sign PDF documents.