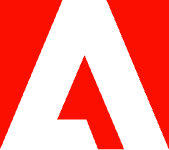How to create a mobile-friendly PDF.

Learn how you can keep the collaboration going when you’re out and about with easy-to-read, mobile-friendly PDFs.
Today’s smartphones are like tiny supercomputers in our pockets. It’s easier than ever to send and receive documents, collect necessary signatures, and stay in touch with your team — no matter where you are in the world.
Struggling to create a mobile-friendly PDF? Read through our complete guide to get started. Let’s dive into some best practices for making your mobile PDFs viewable and shareable for everyone.
What makes a mobile-friendly PDF?
Reading a PDF on a small phone screen can be tricky, especially if it’s not formatted as a PDF for mobile. A mobile-friendly PDF should display clearly on a phone screen and be easy to navigate. The file size should be compact with a lower image resolution to reduce storage space and ensure functionality.
You might also want to consider optimizing your PDF to have only one column of text, preventing the need for scrolling horizontally and zooming in and out of the page to read everything. To improve readability, you should also think about using a larger font size, consistent margins, and bold or italic fonts where relevant.
Step-by-step guide: How to make a mobile-friendly PDF.
The best way to make a PDF for mobile use will depend on the software you choose and the content of your document. This guide will explore simple steps to make a PDF file for mobile using:
- Google Docs
- Google Photos
- Online tools like Adobe Acrobat online services
How to make a mobile-friendly PDF using Google Docs.
To create a PDF that’s optimized for mobile devices using Google Docs, follow these simple steps:
- Open your document in Google Docs.
- Ensure your formatting uses only one column of text. To update the text layout, select Format > Columns and click the single-column option.
- Adjust your font to a larger font size if desired, and bold any headings or italicize important phrases for emphasis.
- Standardize the margins by selecting File > Page Setup. Consider using smaller margins like .25 or .5 to make it easier to read more text on your phone without scrolling as often.
- Reduce the file size of images as needed by selecting an image and dragging the top-right corner down until it meets your desired dimensions. You can also manually reduce the size by right-clicking the image, selecting “Image options,” and adjusting the width, height, and scale.
- Export your document as a PDF by selecting File > Download > PDF Document (.pdf).
- Open the PDF on your phone to verify that everything appears correctly. Tweak any formatting as needed before sharing your mobile-friendly PDF with others.
How to make a PDF on mobile using Google Photos for images.
If you need to make a PDF of an image on your phone, you can use the Google Photos app by following these easy steps:
- Open your image in the Google Photos app.
- Edit the file size or appearance as needed by selecting the Edit icon (second to the left on the lower toolbar).
- When you’re ready to save your image as a PDF, tap the three dots in the upper-right corner.
- Add a description of your file if desired to improve searchability.
- Tap the option labeled “Save as PDF.”
- Select Save to Files or share the PDF via SMS, email, or a digital documents app like Adobe Acrobat Reader.
- Rename the file as needed.
How to optimize a PDF for mobile using Adobe Acrobat Pro.
Adobe Acrobat Pro makes it easy to reduce the file size of a PDF for your phone without compromising the document’s quality.
To optimize a PDF using Adobe Acrobat Pro, follow these steps:
- Open Acrobat Pro and select the file you’d like to optimize.
- Click File > Reduce File Size or Compress PDF.
- After reducing the file size, you can also specify options within the PDF Optimizer dialog box to enable fast web view and control image and font options for better viewing on your phone.
- Once your PDF is ready for your mobile needs, choose where you’d like to save the file and click Save.
You can also use Liquid Mode in the Acrobat Reader app to automatically reformat your PDFs for optimal viewing on phone screens.
Will my mobile-friendly PDF display on a large screen as well?
Your mobile-friendly PDF will also display on a large screen; however, the file may appear more blurry if the file resolution has been reduced. Depending on how you optimized your PDF file, the font size may be bigger than you’re used to seeing on your laptop or computer, and you may notice the photos seem smaller.
Will the quality be compromised in a PDF for mobile?
The quality can be affected when using a PDF on your phone, but there are simple steps you can take to prevent display or file issues. Make sure to reduce or eliminate any unnecessary data and compress the file size. You may also need to crop photos, edit the image resolution, and update the text layout to one column to ensure readability on mobile devices.
Tips for creating a mobile-friendly PDF.
Even if you have a large screen on your phone, it can sometimes still be difficult to view a PDF if it’s not formatted properly — you don’t want to waste time doing a lot of pinching and zooming. If you’re creating PDFs on phones or tablets, keep the following tips in mind so that work can continue to flow seamlessly between your teams without anything getting overlooked.
- Use bold text and 30 pt. font for headlines.
- Use 26 pt. font for paragraph text.
- Opt for single columns of text where possible.
- Apply .25 margins all around to give yourself room to work.
- Keep document files small in size for quicker load times.
Some mobile PDF readers take the optimization work off your plate by offering a reading experience that’s already enhanced for viewing on phones or tablets. Some include features like flowable layouts, zoomable images, collapsible sections, and clear navigation buttons. In addition to these easy-to-view elements, you can rest assured knowing that all of your edits, annotations, and PDF signatures will translate seamlessly to your online desktop when you’re back in the office.
More resources to work with your PDFs.
Now that you’ve learned how to create a mobile-friendly PDF, here are additional ways to work with your PDFs:
- Did you know you can create PDF bookmarks? Learn how to add bookmarks to PDF files.
- Open and edit a PDF online.
- Unable to add a link in a PDF? Learn how to easily add a hyperlink to PDF files.
- Discover how to share PDF files more securely.
Take a moment to explore everything you can do with Acrobat to convert, share, and send PDFs.