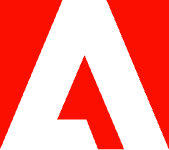Handwriting OCR — is cursive OCR compatible?

Find out how OCR can turn cursive handwriting into machine-readable text.
You have a long, handwritten document in cursive that you need to digitize in front of you. Scanning won’t let you edit or copy-paste the text, and manually re-typing everything takes a lot of time. If only you had a faster and easier method.
Well, there is one — it’s called OCR technology. But how well does cursive OCR recognition work? Read on to learn what OCR is and how you can use it to digitize cursive handwriting.
How does OCR for handwriting work?
OCR meaning optical character recognition is technology used in specific applications or devices that scan a physical page or a “flat” image file and extract the text. The technology recognizes the shapes of letters and symbols and recreates the text in a machine-readable format you can copy or edit. Advanced OCR software can even recognize and reproduce different fonts. OCR for handwriting is a game-changer, enabling you to convert handwriting to text easily.
How accurate is cursive OCR scanning?
In theory, OCR can understand cursive — it’s just text, after all. But in practice, OCR may face challenges in interpreting handwriting. The technology relies on uniformity when it reads text, and human handwriting — particularly cursive — is rarely perfectly consistent.
How well OCR can read your cursive handwriting depends on how advanced the OCR solution is and on the quality of your handwriting. When you use an advanced OCR scanner with very neat handwriting, you might get perfect results, but with most consumer-level solutions, you’re likely to have some mistakes in the scan.
Tips to make cursive OCR recognition easier.
Whether you’re striving for precise results or working with unique cursive styles, these tips will increase the chances of accurate OCR conversion. Let’s explore how to optimize cursive OCR recognition and streamline your digitization efforts.
- Write legibly. Clear and legible handwriting is key to improving the accuracy of cursive OCR recognition. Avoid excessive flourishes, overlapping letters, or excessively loopy cursive styles that may confuse the OCR software.
- Maintain consistent letter forms. Try to maintain consistent letter forms throughout your handwriting. Consistency in the size, shape, and slant of the letters will help the OCR software recognize the characters more accurately.
- Use standard cursive styles. Stick to traditional cursive styles that are widely recognized and commonly used. OCR technology is typically trained on standard fonts and styles, so using unconventional or highly stylized cursive may lead to reduced accuracy in recognition.
- Avoid excessive slant or tilt. While some degree of slant is natural in cursive writing, too much slant or tilt can make it difficult for OCR algorithms to accurately identify the letters. Keep the slant moderate and consistent to enhance recognition.
- Provide clear line transitions. Ensure there is sufficient spacing between words and maintain clear line transitions in your handwriting. OCR software relies on distinct lines and gaps to identify separate words and sentences accurately.
- Consider using block letters for clarity. If your cursive handwriting is particularly challenging for OCR recognition, consider using block letters for important information such as names, addresses, or any crucial details. Mixing block letters with cursive writing can help improve accuracy.
- Optimize scanning conditions. When scanning your handwritten documents, ensure proper lighting and a high-resolution scanner or camera. The better the image quality, the higher the chances of accurate OCR recognition.
Read OCR handwriting with OCR scanners.
If you’d like to give OCR technology a try, you have a few options. You can use a scanner that has built-in OCR features. Another solution is an OCR-capable mobile scanner app. Finally, you can scan your cursive writing into an image file, convert the image to a PDF, and run the result through an OCR computer application.
Even if the final result has some mistakes, you can then edit your document and fix the errors. It’ll still be faster than typing everything manually.
Learn more about how you can use Adobe Acrobat for your PDFs.