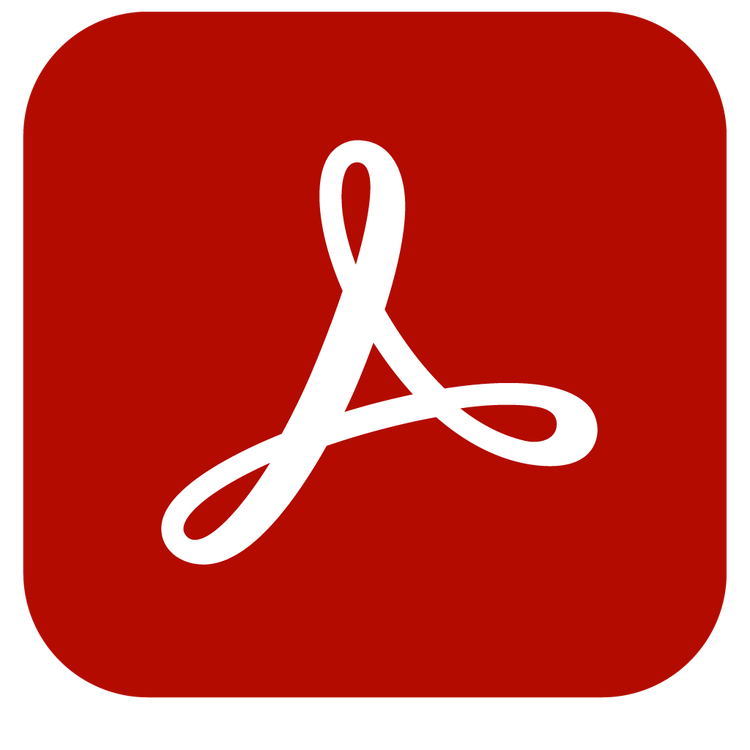Adobe Acrobat Sign
How to add a signature in Excel.
Learn how to prepare spreadsheets for approval and save paper by streamlining your workflow with electronic signatures.
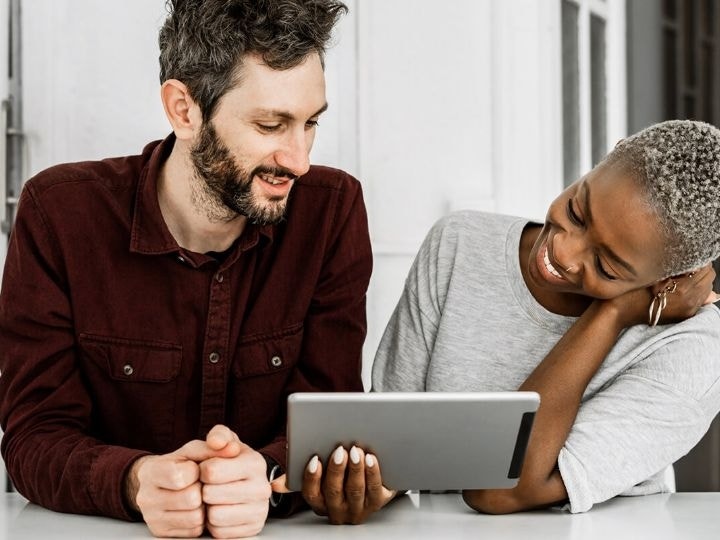
Authorize spreadsheets with a signature in Excel.
- Signing spreadsheets with a digital signature can streamline your workflow.
- You can convert an Excel spreadsheet to a PDF to add your digital signature in Adobe Acrobat.
- Switching to digital signatures saves time, increases productivity, and reduces waste.
A signature in Excel can help keep your data tidy.
From sales information to budget projections, Microsoft Excel documents help you keep data organized. But when you share spreadsheets with teams or clients, it can be tricky to ensure they get signed and accepted.
With Adobe Acrobat Sign, it’s easy to gather a signature in an Excel spreadsheet. Digital signatures are ideal for remote teams and can save time and money. And if you need sign-off on a financial spreadsheet or data analysis document, an electronic signature in Excel can speed up your workflow.
Forget waiting at the post office to mail off paperwork for a handwritten signature, or waiting for the courier to arrive with documents from a client. You can now just share your spreadsheets instantly for digital approval.

How to add electronic signatures in Excel.
Before you can get your financial documents or sales data approved, there are a few steps you need to take to prepare for your signature in Excel:
1. Add a signature line to your Excel spreadsheet.
Most Excel templates don’t have a built-in signature setup. But if you work on a PC, you can add a Microsoft Office signature line to your document by opening the spreadsheet in Excel and choosing Insert › Add Signature Line. A Signature Signup dialog box will pop up, and you can specify the suggested signer’s title and name. If you use Excel on a Mac, start the process at the next step.
2. Convert your Excel spreadsheet into a PDF.
Microsoft Excel and Word documents can’t be opened for secure signature in Acrobat, so you need to export your spreadsheet as a PDF. Log in to your Adobe account to easily convert and download them as PDFs. Or you can follow this tutorial to quickly save an Excel document as a PDF from inside Microsoft Office.
3. Add your digital signature to that spreadsheet.
Now that you have a PDF, open it with Acrobat. You can sign the document yourself, or you can get it prepared for someone else to sign. Drag and drop fields for your signer to interact with, like signature fields, checkboxes, and a space for the signer’s email address. You can also add text boxes that allow the signer to add comments. From there, simply send the PDF to someone else for review.
4. Convert your PDF back to an Excel spreadsheet.
When your document is signed, open the PDF in Acrobat and click the Export PDF tool. Then you can choose Spreadsheet as your export format, and specify Microsoft Excel Workbook as the file type. Click Export, and if your PDF document has scanned text, Acrobat will run text recognition automatically. Then just name and save your signed Excel worksheet file.

Take care of business with Acrobat and Microsoft Office.
Your file format shouldn’t limit your ability to tap into the benefits of digital signatures. You can add signatures to Microsoft Word documents and PowerPoint presentations just as you can to Excel spreadsheets. Going paperless is good for the environment and for your business — e-signatures add speed and convenience while helping push forward business goals.
For example, the NatWest Group used electronic signatures to reduce their carbon footprint, improve business productivity, and create secure financial processes. And with their new digital workflows, they saved nine million sheets of paper, 960 thousand gallons of water, and 336 thousands pounds of wood.
From financial records to project management workflows, Excel documents are vital to keeping your company running smoothly. And with Adobe Acrobat Pro, it’s easier than ever to edit, share, and approve your files.