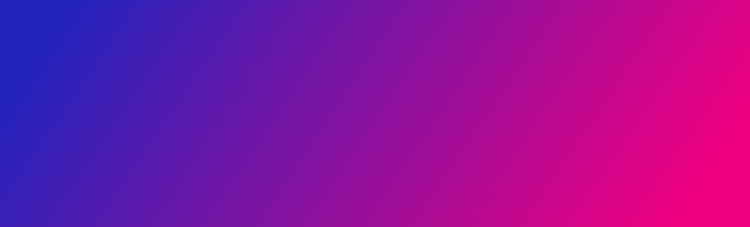
Discover video, motion, and audio.
Delve into the basics of video and audio editing before investigating higher level skills and concepts.
More video topics
Content as a Service v3 - discover video collection - Tuesday, December 3, 2024 at 12:48
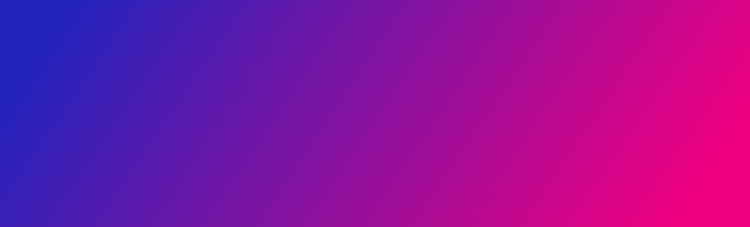
Delve into the basics of video and audio editing before investigating higher level skills and concepts.
Content as a Service v3 - discover video collection - Tuesday, December 3, 2024 at 12:48