VIDEO
Merge separate MP4 files into one video clip.
Add, arrange, edit, drag, and drop all your video files to create content that combines MP4s.
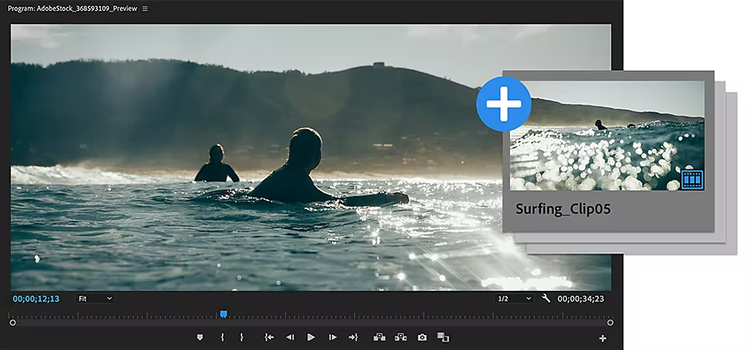
What are MP4 video files?
An MP4, also known as an MPEG-4 video file, is a compressed file that contains not only video but audio and subtitles. One of the more popular video formats for both desktop and mobile devices, MP4 files have a high degree of compression, which reduces quality loss and produces smaller file sizes. This makes the MP4 format ideal for streaming video and other larger media files.
Whether you want to make a slideshow featuring footage you captured on different cameras or a highlight reel composed of your favorite sports clips, Adobe Premiere Pro makes it quick and simple for any video editor to combine MP4 files.
Make your own merged video.
Compile the MP4 videos you would like for your video, and then drag and drop your video clips into the timeline to get started. In the workstream, you can combine videos in the Quick Exports panel in Premiere Pro or through the Export Media option in the File menu.
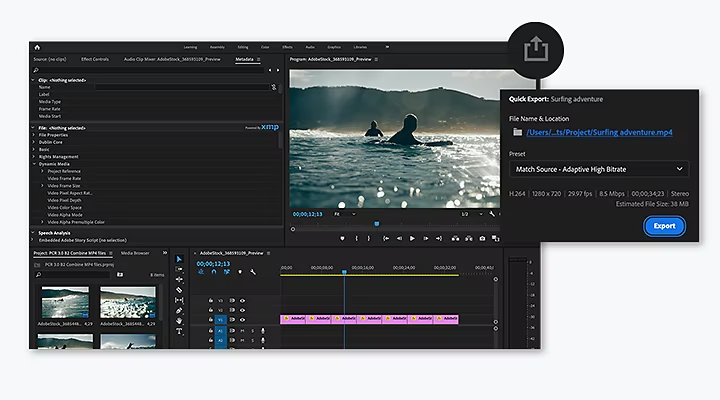
Quick Exports is a great method for beginners, as it’s just a few simple steps:
1. Find the Quick Exports panel in the right corner of the header.
2. Select either the default export settings or use presets designed to help with video quality, aspect ratio, encoding, and other specifications of social media sites like Instagram or YouTube.
If you’re not satisfied with the default settings, explore other presets like resolution and bitrate to customize your MP4 clip in any way you would like.
3. After you click Export, name your project and decide where your output file will live, whether it’s on your desktop or another specific destination for quick access.
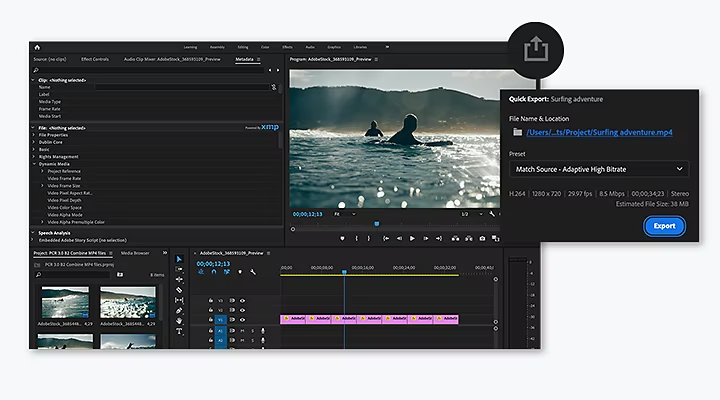
For more advanced users, Premiere Pro still makes it easy to export your combined video:
1. Go to File.
2. Select Export Media.
3. Choose either the standard HD 64 encoding settings or other presets for an output format that better suits your project.
4. For most situations, the standard settings deliver an excellent output video file that should best accentuate your work. But feel free to experiment with your tools and settings to fit your needs.
Complete all your edits with Adobe.
Premiere Pro has all the editing tools you need to make it your go-to video combiner. Even if your footage is shot in different formats like AVI, FLV, MOV, and WMV, export it to the most current broadcast formats with a few simple steps.
Whether you work in Windows or iOS, discover how Premiere Pro can help you with creative solutions for your next video clip, like the ability to change playback speeds, combine multiple clip formats in a sequence, and more to make your work a cut above.
