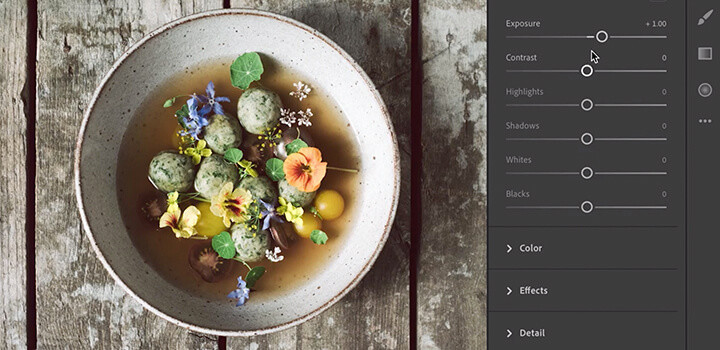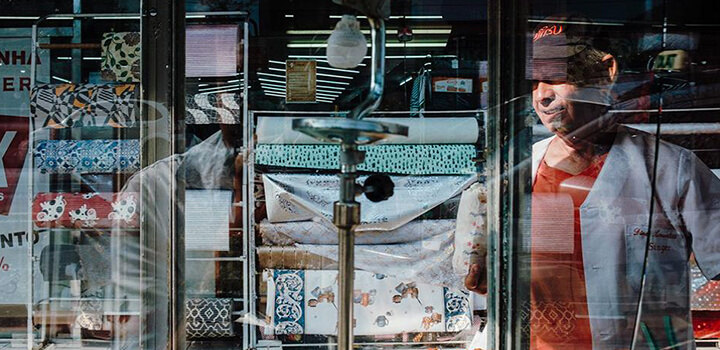Photo improvement can boost your picture quality, whether it’s for personal or professional use.
Perhaps you’ve captured a rare bird, but the lighting is too dark. Maybe you’ve found an old photo and want to improve it to meet modern standards. It’s all possible with photo enhancing.
-
Correct the exposure. Poor lighting affects the tone and visibility of an image. If it’s too dark or too light, it could be hiding important details. You can adjust the exposure with a good photo enhancer which can brighten or darken the whole image, or select key areas.
-
Blur backgrounds. If the subject of your photo is in the foreground but the backdrop proves distracting, just blur it. This should place all the focus on your subject (whether it’s a person, animal or object). Blurring the background can also make any text you’re applying to an image clearer, too.
-
Crop the image. Simply removing unwanted areas from the background or cutting down the photograph to achieve the rule of thirds can quickly enhance your image. Cropping lets you adjust the focus and positioning - ideal for portrait photography.
-
Apply contrast. Add a dramatic touch to your landscapes by increasing the contrast. This enhances the light and dark colours in an image. Be careful though - too much contrast can look unnatural and reduce the detailing and dimensions.
-
Remove unwanted objects. Sometimes, you won’t be able to crop out certain unwanted blemishes on your image – such as a mark on your camera lens, paper that blew into the shot or a distracting leaf in the foreground. Borrow pixels from other areas in the image to delete and replace in a more natural way.
-
Add effects. Depending on the purpose of your image, you may want to add text, filters and frames. For example, include your signature to avoid your image being copied without receiving credit if shared online.