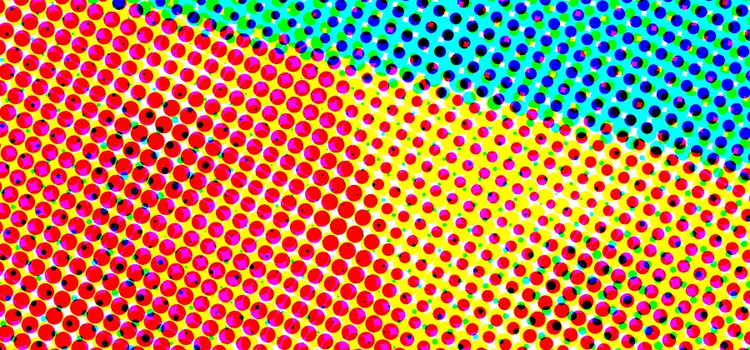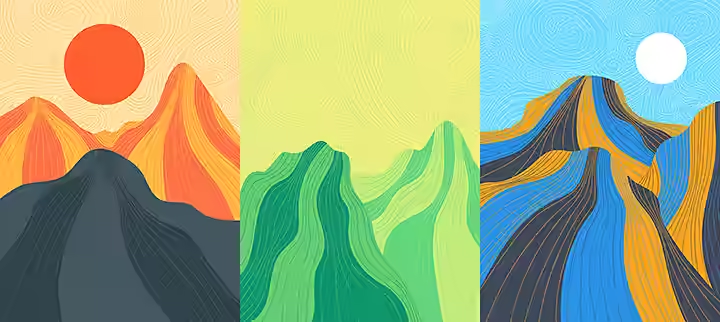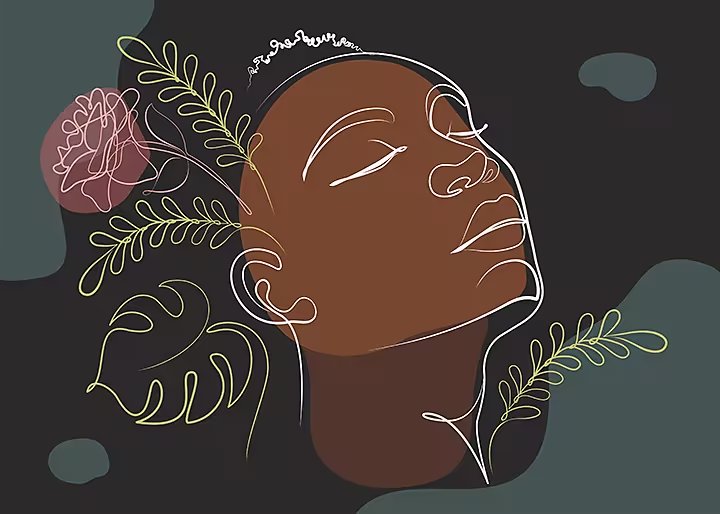DPI resolution: your complete guide.
Quality and image resolution are two essential things to consider when it comes to editing photos and creative assets. If your images are going to be printed, more specifically, you’ll also need to understand how DPI can affect your project.
Whether you’re new to photography and design or just revising your knowledge, read on to learn what DPI is and how it applies to your digital images.