Start with gift card templates or create your own customised gift card designs to attract new customers and build your brand.

Boost your business with gift cards.
With gift cards, you can strengthen your brand identity and give fans of your brand a chance to spread the word to someone else. You also free them from the burden of trying to find the perfect gift.
Gift cards are great for business, too. People who use them often spend more than the value of the card on their purchase and they might become return customers and spread the word even further.
Gift cards — and e-gift cards — over gift certificates.
Anyone with a printer and some paper can whip up a gift certificate and you can find plenty of gift certificate templates on Adobe Stock. But gift certificates are only good for one use. A plastic gift card made from recycled PVC or one made from sustainable wood is durable and reusable. And an e-gift card people can purchase, give and redeem online is an even greener option.
With gift cards, you can include a barcode or QR code to use with a point-of-sale system. Customers can add value to the card to use it over and over again and you can keep track of their amounts and remind them of lingering balances.
Because they’re made to last and they make a first impression on potential customers, your gift cards should stay true to your brand and be pleasing to the eye. Design a card that will catch someone’s eye in their wallet or on their desk and inspire them to do some shopping.

What to include in branded gift cards.
Every gift card should include a few basic elements.
- Logo
- Brand colours
- Tagline if your brand has one
- Gift card amount
- Special offer mention
- Company website or physical address
- Phone number, email or web address for questions
- Expiry date (make sure it complies with federal and state laws)
- QR code, barcode or unique number to keep track of the balance
- Terms and conditions to avoid confusion about limitations or restrictions
Create specific gift cards for special occasions and holidays.
Depending on your business, you might see an uptick in gift card sales during the winter season or ahead of holidays like Valentine’s Day, Mother’s Day or Father’s Day. Throughout the year, you can attract customers looking for graduation, anniversary or birthday gifts.
To appeal to those customers, add holiday messages and graphics to your cards. Think hearts, party streamers, birthday or wedding cakes, boxes tied with bows, graduation caps and other festive icons.

Design a gift card in Adobe Illustrator.
You can start with an editable gift card template from Adobe Stock. You can also explore stock images to add as background. When you find the template you like, download it as an AI file and add your brand colour, logo and text in Adobe Illustrator.
To create a gift card from scratch in Illustrator, follow these steps.
1. Get started.
Open the programme and create a new canvas.
2. Set the dimensions.
If you plan to print your gift cards, find out how much space you need to devote to the bleed area. Gift cards tend to be the same size as credit cards or business cards, with a width of 3.37 inches (85.6 mm) and height of 2.125 inches (53.98 mm). Start with a larger canvas and make sure that you add printer’s marks before sending to the printer.
3. Set the colour mode.
CMYK is good for printing. If you’re making an e-gift card, select RGB.
4. Choose your background colour.
Use the Rectangle tool to draw a rectangle over your canvas and fill the background with your chosen colour. Rename that layer Background to stay organised. If you want a border, add a stroke colour. If not, add a fill colour by double-clicking the Fill box at the bottom of the Tools panel on the left. You can also create a gradient by clicking Gradient Options in the Properties panel to the right of the artboard.
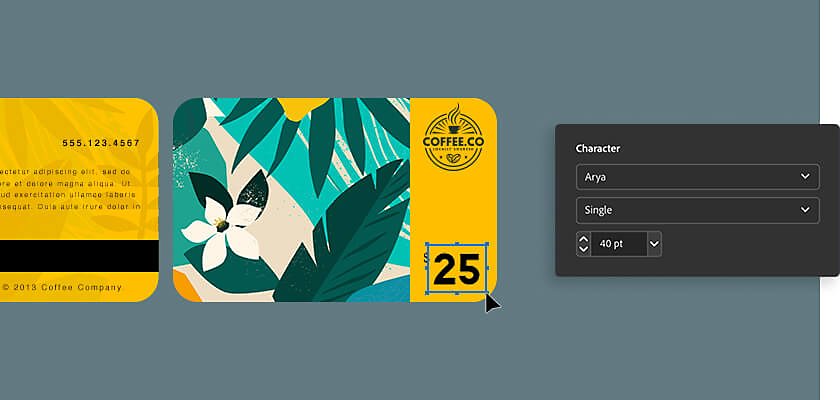
5. Add your logo and any other images.
Whether your company logo is an AI, PNG or JPEG file, you can add it to your Creative Cloud Library so it’s always nearby. Then you can drag and drop your company logo onto the card, resize it to fit and put it in the right place.
6. Add text.
Click Create New Layer and rename it Text. Click the Type tool and type the text. Then, use the Character panel to choose your font, font colour and size. Use the Selection tool to adjust the placement of your text.
7. Repeat for the back side of the card.
If you’re printing your gift card, select the Artboard tool, hold down the Option key on a Mac or the Alt key on a PC and drag a copy of your card below the first side. Then delete the text to replace it with terms and conditions, an expiry date or other text. If you created a barcode, you can copy and paste it to this side of the card.
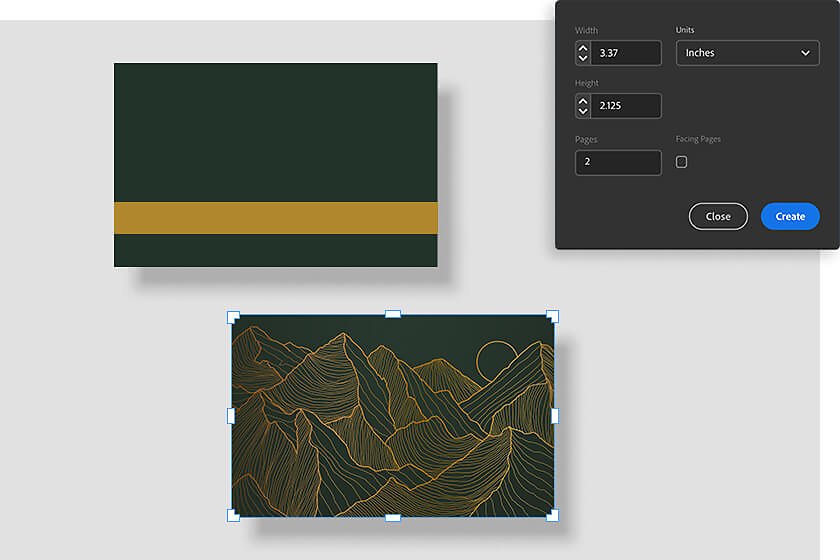
Design a gift card in Adobe InDesign.
Follow these steps to create your gift card in InDesign.
1. Create a new document and set the dimensions.
Because InDesign is built for printed material, you can set the page dimensions and margins for the new document. Set the project for two pages and uncheck the Facing Pages box. Set the width to 3.37 inches (85.6 mm) and height to 2.125 inches (53.98 mm). Then set the appropriate bleed number for your printer.
2. Make your background.
Import a background image by selecting File › Place. Then scale the image to fit the frame. For background colour, draw a rectangle over the image with the Rectangle tool. Select the Window › Colour › Swatches. Click the Fill icon and choose a fill colour to apply it to the entire frame.
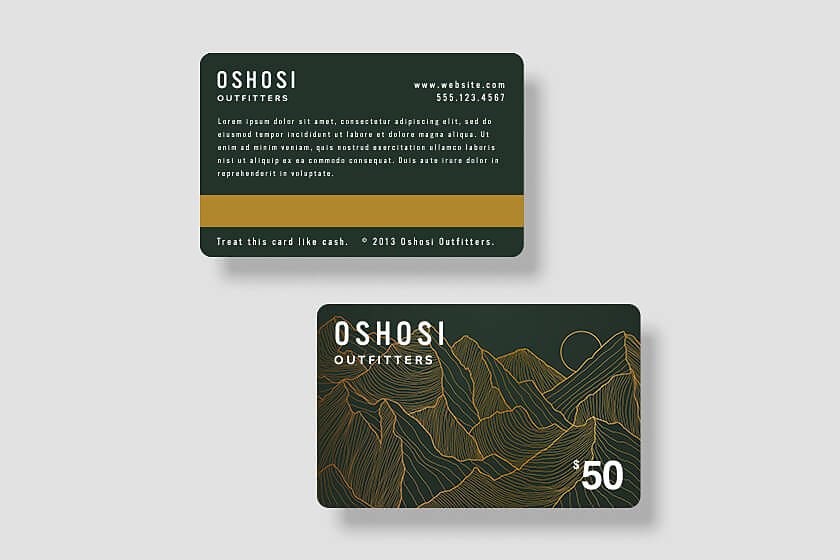
3. Add your logo and any other images.
Choose File › Place and open your logo or other images. Scale them and move them into position with the Selection tool. (If you want to add a scannable code, you can now generate and manage QR codes in InDesign.)
4. Add text.
Select the Type tool and add any text you want to include. Adjust font, size and colour in the Character panel and use the Selection tool to move it into the right position.
5. Repeat for the other side.
Add more text and images to the reverse side just as you did the front. Click the Pages panel and select the page 2 thumbnail to begin work on that page.
6. Export.
When you’re ready to print, choose File › Export › Adobe PDF (Print) and click Save. Check with your print provider on whether you should select High-quality Print or Press Quality options in the Adobe PDF preset menu. Select the proper marks and bleed settings so your colours flow right to the edge of the gift card. (The crop marks appear after you export.)
Push the gift card envelope.
Once you’ve set up your design templates and created basic branded gift cards, see how much fun you can have inside that little rectangle. Add graphic and photographic elements that draw attention and get people excited about giving the gift of your products to friends or family members. For inspiration, check out the projects on Behance. Your canvas is just a few square inches, but you can still make it art.
Choose the combination of apps your business needs, from single apps to our all apps package.
Whether you need one app or all the apps, it’s all manged from the management console. You can assign, remove, reassign simply and easily. Unlimited job postings on Adobe talent and 1TB storage.
Single App
Your choice of one Adobe creative app such as Photoshop, Illustrator, lnDesign or Acrobat Pro.*
BEST VALUE
All Apps
Get 20+ Adobe creative apps including Photoshop, Illustrator, InDesign, Adobe Express, XD and more.
Call 0800 389 2041 or Request a consultation
Questions? Let's chat.
Buying for a large organisation? Learn about Creative Cloud for enterprise
* Acrobat Pro, Lightroom and InCopy single apps come with 100 GB storage.