How to Scan Multiple Pages to One PDF
PDF is one of the best formats to create documents that can be accessed anywhere, on any device. Scanning multiple pages to a single PDF file keeps all the information together in one secure and reliable source.
Discover how to scan multiple pages to PDF with our step-by-step guide.
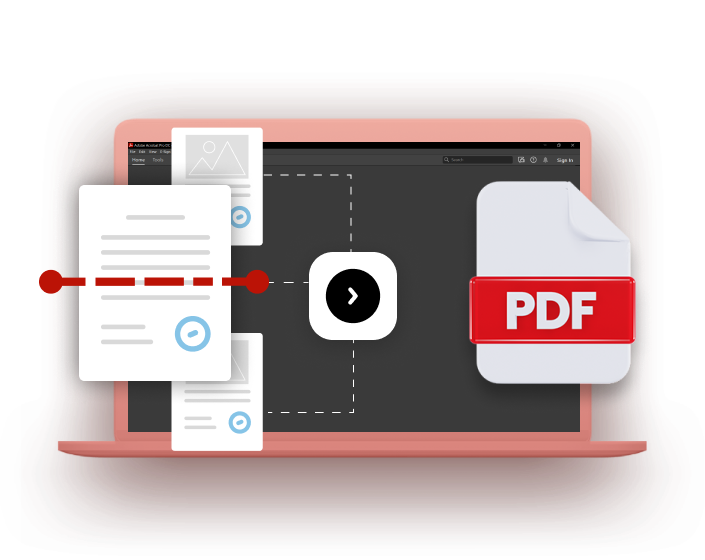
Quick list: Scan Multiple Pages to PDF.
Follow these quick and easy steps to create your new file.
- Get your documents ready. Prepare your pages to be scanned, ensuring that they’re clean and don’t have any marks.
- Scan or save. Click Save if you’re using the Automatic Document Feeder (ADF). If not, scan the pages one by one on the scanner glass.
- Export as PDF. When you’re done, select Save as PDF from the options to export your document.
- Give it a name. Pick a name and a location to keep your file.
In Detail: Using a Scanner to Convert Multiple Pages into a PDF.
These detailed instructions help you every step of the way, so you do it right.
1. Download the scanner software. Before you start anything, make sure you install the scanning app that matches your device. On Windows, Acrobat supports TWAIN and Windows Image Acquisition (WIA), while MacOS supports TWAIN and Image Capture (ICA).
2. Connect your printer and choose the scanning method. Check that your printer is connected to your laptop, through your Wi-Fi or a wire - then choose whether to use the automatic feeder tray or place the files onto the scanner glass.
3. Scan your pages. Press Scan on your printer or by opening and using the scanner app install on your computer.



6. If you are using the Automated Document Feeder, you may be able to skip the next steps, as some scanners will save your documents to one PDF file automatically.
7. If you’re not using the automated document feeder, you’ll need to change the page on the scanner glass manually. Ensure the previous scan has finished before lifting the scanner lid, then carefully place and align the next page onto the scanner glass.
8. If you’re not using the automated document feeder, you’ll need to change the page on the scanner glass manually. Ensure the previous scan has finished before lifting the scanner lid, then carefully place and align the next page onto the scanner glass.
9. Finally, you can save your pages. Click the Save option and then select Save as PDF to finish.
Benefits of Creating a Single PDF Using a Scanner.
Having a PDF with multiple pages comes in handy for many reasons, such as:
- Reduce multiple attachments. When you scan multiple pages to PDF, you can send another person all the information on one document rather than attaching multiple files to one email.
- Save time. Sending multiple large PDF files can be time-consuming, especially if you need to compress each PDF file. You speed up the process by combining the documents into a multi-page PDF.
- Keep the document style. The great thing about saving your files as PDFs is that they will show in the same format as you see them, no matter where they are opened. When you save and transfer a PDF, the design code is embedded into it, unlike Word documents.
FAQs.
If you’re still wondering how to scan multiple pages to PDF, check out our answers to these common questions:
How to scan multiple pages to PDF without a scanner?
If you don’t have a physical scanner, you can simply download a scanner app on your phone and start scanning using your camera. Scanner apps, such as Adobe Scan, are very accurate for scanning files to PDF and you can find them on Google Play and Apple Store.
Is Adobe Scan free to use?
You don’t need a paid subscription to scan multiple pages to PDF. You can download Adobe Scan for free and turn your phone into a powerful scanner.
How to scan a book to PDF?
You can easily convert the pages of a physical book into digital PDF files following the steps above. You’ll need a flatbed scanner, as you won’t be able to use the automated feeder option for a bound book. Before you start, it’s worth checking the book’s copyright terms for duplicating.
Related Acrobat content.
Explore the full potential of Adobe Acrobat with our other useful tips and guides.
https://www.adobe.com/uk/dc-shared/fragments/shared-fragments/interested-in/resources