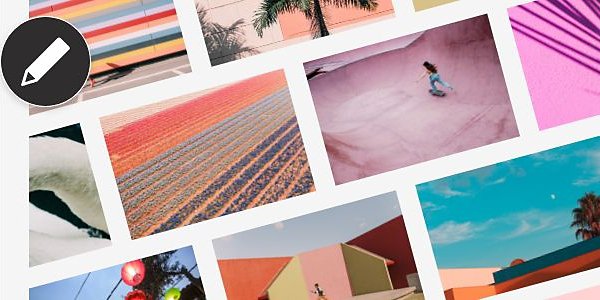
PHOTOSHOP 功能
Photoshop 相片編輯簡介
您可以在 Photoshop 中轉換影像中的各個層面。本文將說明如何著手使用幾項基本編輯技術。
如何在 Photoshop 中編輯相片
學習使用 Photoshop,是一項相當漫長的過程。當中含有琳瑯滿目的工具和功能,從簡單的相片潤飾,到大規模轉換為超現實的藝術相片作品,全都難不倒它。不過,只要知道應從哪裡著手,您就能輕鬆上手。首先,請依循下方的基本步驟進行操作。
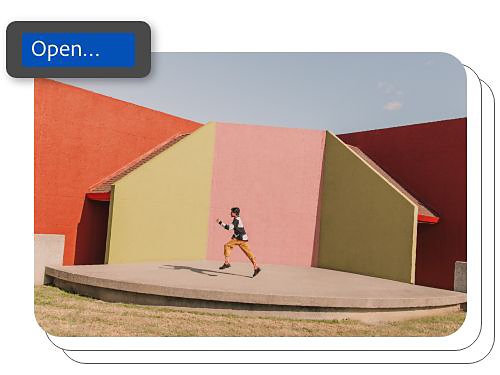
1. 匯入影像,並開始創作
處理相片的第一步,就是將其匯入 Photoshop。若要匯入相片,請直接使用選單中的「開啟」命令,並選取影像檔案。
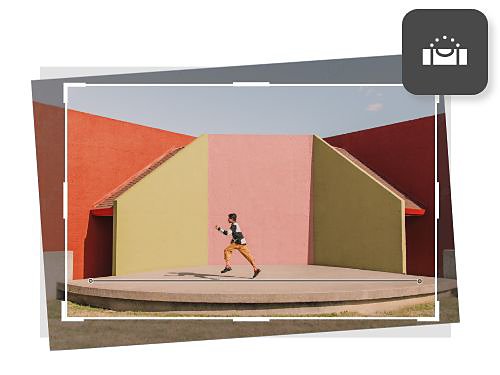
2. 拉直影像
開始進行任何動作之前,請確認相片沒有歪斜。如果影像角度有稍微不對,或有水平歪斜情況,可使用「拉直」工具調整水平。只要繪製一條橫跨相片的線條,影像就會自動拉直,以對齊您所繪製的線條。
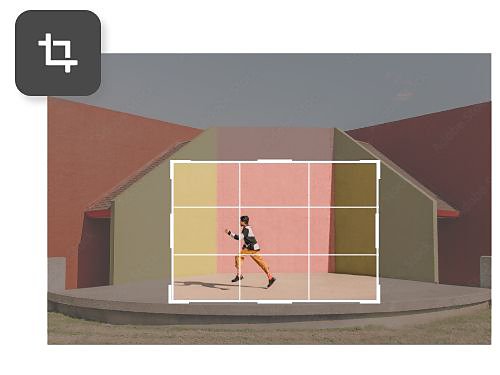
3. 裁切影像
如果影像邊緣有令人分心的項目,或者您的構圖未臻完善,可使用「裁切」工具進行裁切。請確認「裁切」選單中的「刪除裁切的像素」選項已關閉。這樣一來,如果想要還原縮小動作,就能隨時重新調整裁切結果。
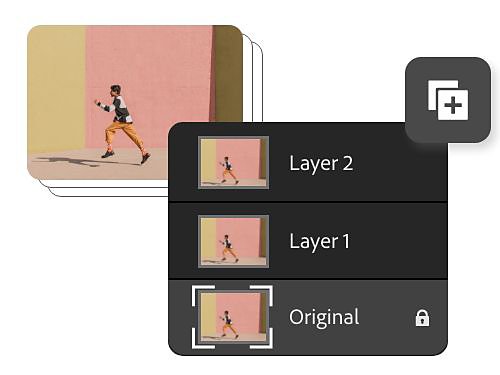
4. 複製影像並製作圖層
影像匯入之後,就可對匯入檔案進行複製。請前往選單的「影像 › 複製」,以製作多份複本。每個複本都可做為個別圖層的基礎。使用圖層是 Photoshop 工作流程的關鍵部分之一。
透過圖層享有極致的彈性
圖層與圖層遮色片,就像彼此交疊且用來形成影像的半透明片。將每項編輯置放在專屬的圖層上,就能進一步控制您所進行的各項調整,並隨時加以還原。接著,請使用圖層遮色片隱藏圖層的特定區域,將編輯焦點集中在您想要的部分。
運用繪圖工具與顏色調整來轉換影像
Photoshop 提供無數種影像轉換方式。您可以透過多項工具和調整功能來進行這些轉換。

熟悉所有工具
Photoshop 中的工具會對影像像素套用永久效果。然而,如果在複製圖層上使用工具,您就能隨時還原變更。舉凡「污點修復筆刷」等工具,都可用來掩蓋瑕疵或偏差。您可以透過宛如真實筆刷的方式,使用「筆刷」工具來繪製影像。敬請花點時間熟悉這些功能
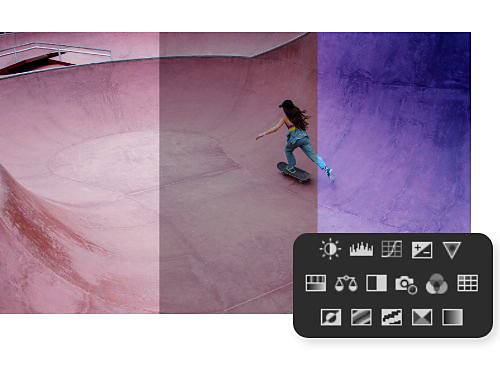
熟悉所有調整
使用 Photoshop 調整圖層,即可控制影像的顏色和色調。調整不同於濾鏡,不過,以初學者的角度來看,將兩者劃上等號將有助於理解。「調整」會將變更套用至影像或當中的一部分,大致可劃分為三大類型:修改色調、顏色,以及黑白轉換。

調整影像的顏色和光線
色調調整可修改色相、對比度、自然飽和度與飽和度等項目。顏色調整有助於控制影像中的顏色。黑白轉換能讓顏色更加柔和,或將全彩影像轉為完全黑白的影像。
移除不想要的影像元素
有時,影像已接近完美,卻還有一點問題。幸好,您可以輕鬆自影格中移除相片破壞者或奇怪的背景元素,而 Photoshop 可提供許多方法,以協助您修整影像。
1. 使用「污點修復筆刷」快速隱藏內容
「污點修復筆刷」工具適合用來處理小型潤飾工作,例如移除電源線或在背景中不想要的小鳥。
2. 使用「修復筆刷」更精準地移除像素
如需進一步進行微調控制,可以使用「修復筆刷」來手動選取要替換的像素。
3. 使用「仿製印章」消除瑕疵
「仿製印章」也可用來掩蓋不需要的背景斑塊。您可以原地複製影像的一部分 (例如一小塊天空),並使用其隱藏不想要的部分。
在 Photoshop 中編輯相片可開啟無窮可能性
數位影像編輯就如同龐大的工具箱,而上述 Photoshop 秘訣只是開端而已。這款領先業界的相片編輯軟體,能與 Lightroom、InDesign 和 Premiere Pro 等其他 Creative Cloud 應用程式順暢同步。您在 Photoshop 中轉換的影像,也可以化身平面設計元素、影片專案中的靜態元素,甚或動畫內容。您的影像、藝術作品和創意,都能轉化成您所想像的任何傑作。

