教學課程文章
新手
10 分鐘
提升人像照的質感
使用 Adobe Photoshop Lightroom 的筆刷進行增強,讓親朋好友的人像照變得耀眼動人。在本教學課程中,我們將使用「筆刷」工具增強相片中的不同部分。歡迎使用我們提供的相片或您自己的相片盡情嘗試。

下載範例檔案
加深眉毛
增強並讓眉毛更加引人注目。
選擇「筆刷」工具,並使用「筆刷」面板中的「大小」滑桿調整筆刷大小。或者使用快速鍵:鍵盤上的左中括弧鍵 ([) 可縮小筆刷,右中括弧鍵 (]) 則能放大筆刷。在「筆刷」面板中,按一下「筆刷」滑桿右側的三角形,即可檢視其他筆刷設定。舉例來說,您可以增加「羽化」量,藉此為筆刷邊緣添加柔和度。刷過眉毛,然後調整部分設定,例如減少「曝光度」和「黑色」,並提高「清晰度」。
使用設定來多方嘗試,以找出您喜愛的效果。
範例設定: 筆刷大小:2.9;羽化:100;曝光度:-0.30;黑色:-7;清晰度:+11
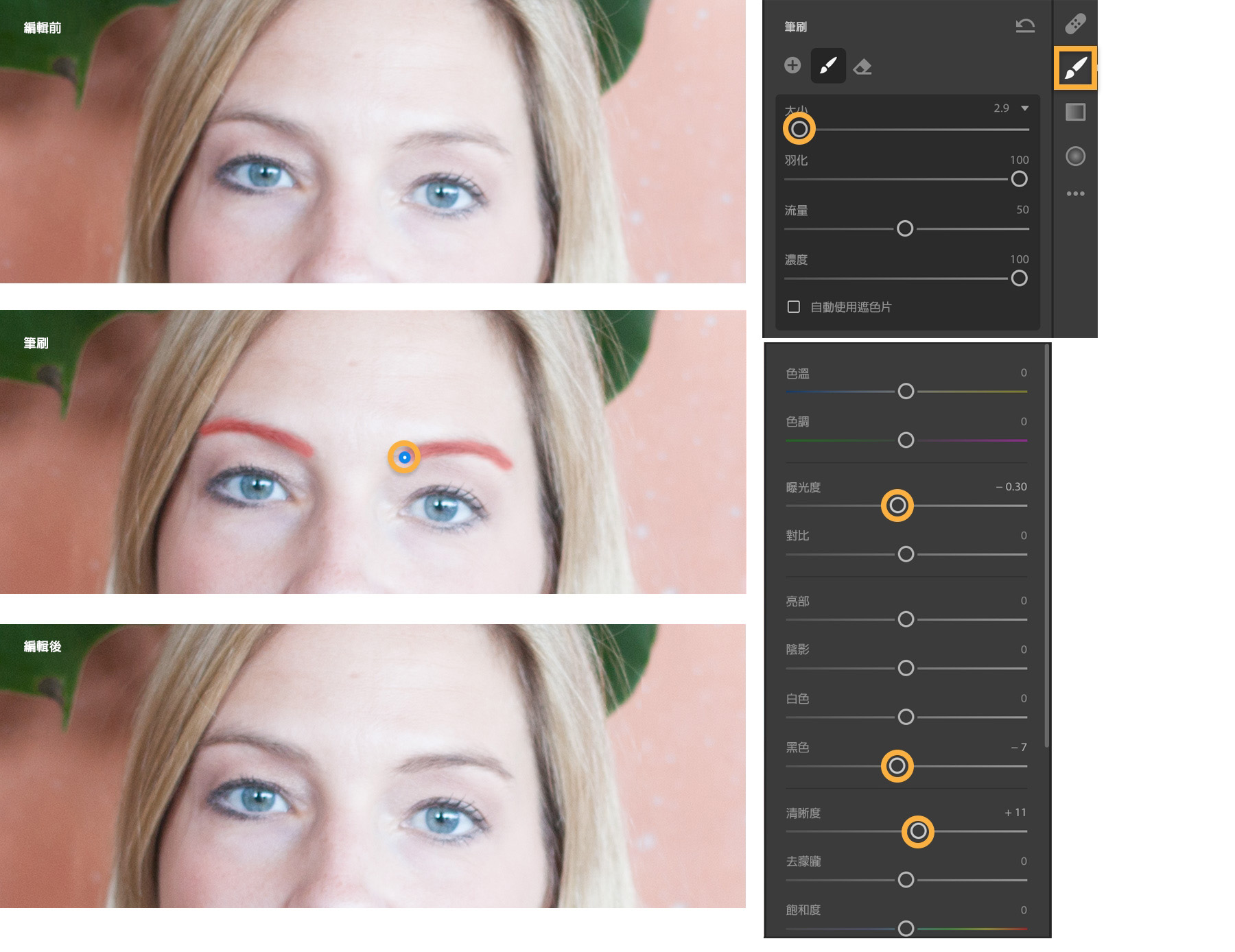
技巧: 若要在覆蓋設定之間切換,請按 O 快速鍵。按第一下,即可顯示藍色固定點,只要加以選取,就能調整特定的編輯項目。按第二下,即可顯示紅色遮色片,可用來查看已使用調整筆刷刷過的區域。按第三下,即可隱藏覆蓋。
將睫毛銳利化
使用更深邃的睫毛框住眼睛,使其更加亮眼。
如果想要對睫毛套用不同的調整,請按一下「筆刷」面板中的 (+) 圖示,以建立新的筆刷。刷過雙眼的上下睫毛和眼眶。接著做出調整,讓睫毛更加深邃且銳利。如果不小心刷到不需要的區域,按一下「筆刷」面板中的橡皮擦,並刷過該區域,即可移除編輯。
範例設定: 筆刷大小:1.6;曝光度:-0.44;黑色:-17
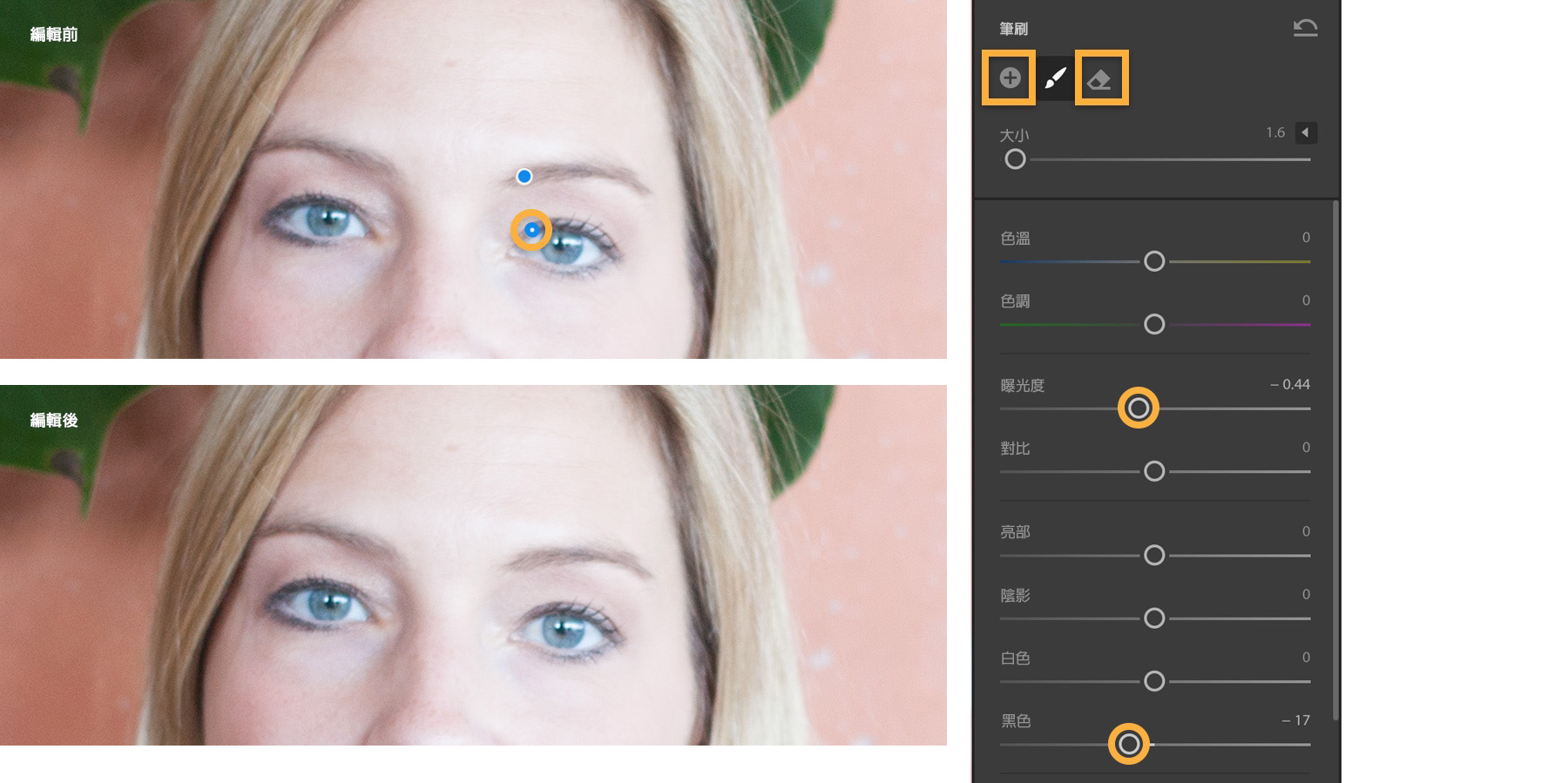
加亮虹膜
加強虹膜顏色,讓雙眼更加耀眼。
按一下 (+) 圖示,以建立新的筆刷。若要重設上一個步驟所使用的編輯滑桿,請在任一滑桿上按一下滑鼠右鍵,並選取「重設所有滑桿」。沿著每個虹膜的周圍刷一圈,並做出調整,以增強湛藍程度。
使用「色溫」和「飽和度」滑桿盡情嘗試,以了解眼睛顏色的效果範圍。
範例設定: 筆刷大小:3.0;色溫:+4;曝光度:+0.30
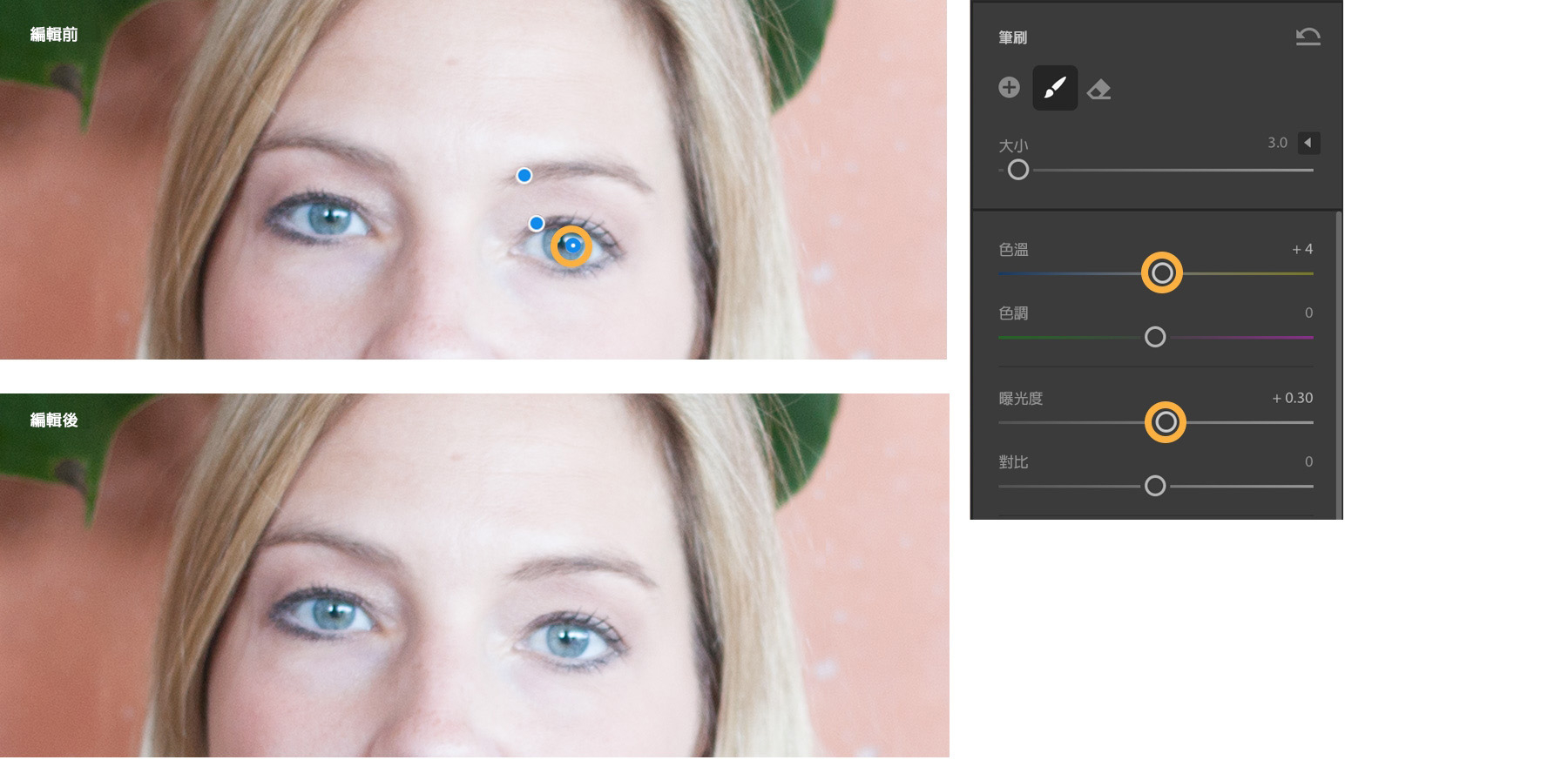
加亮眼白
加亮眼白,有助於提高其與虹膜之間的對比度。
建立新的筆刷,並刷過眼白。提高曝光度以加亮眼白,同時確保眼白看起來依舊相當自然。
範例設定: 筆刷大小:1.7;曝光度:+0.40
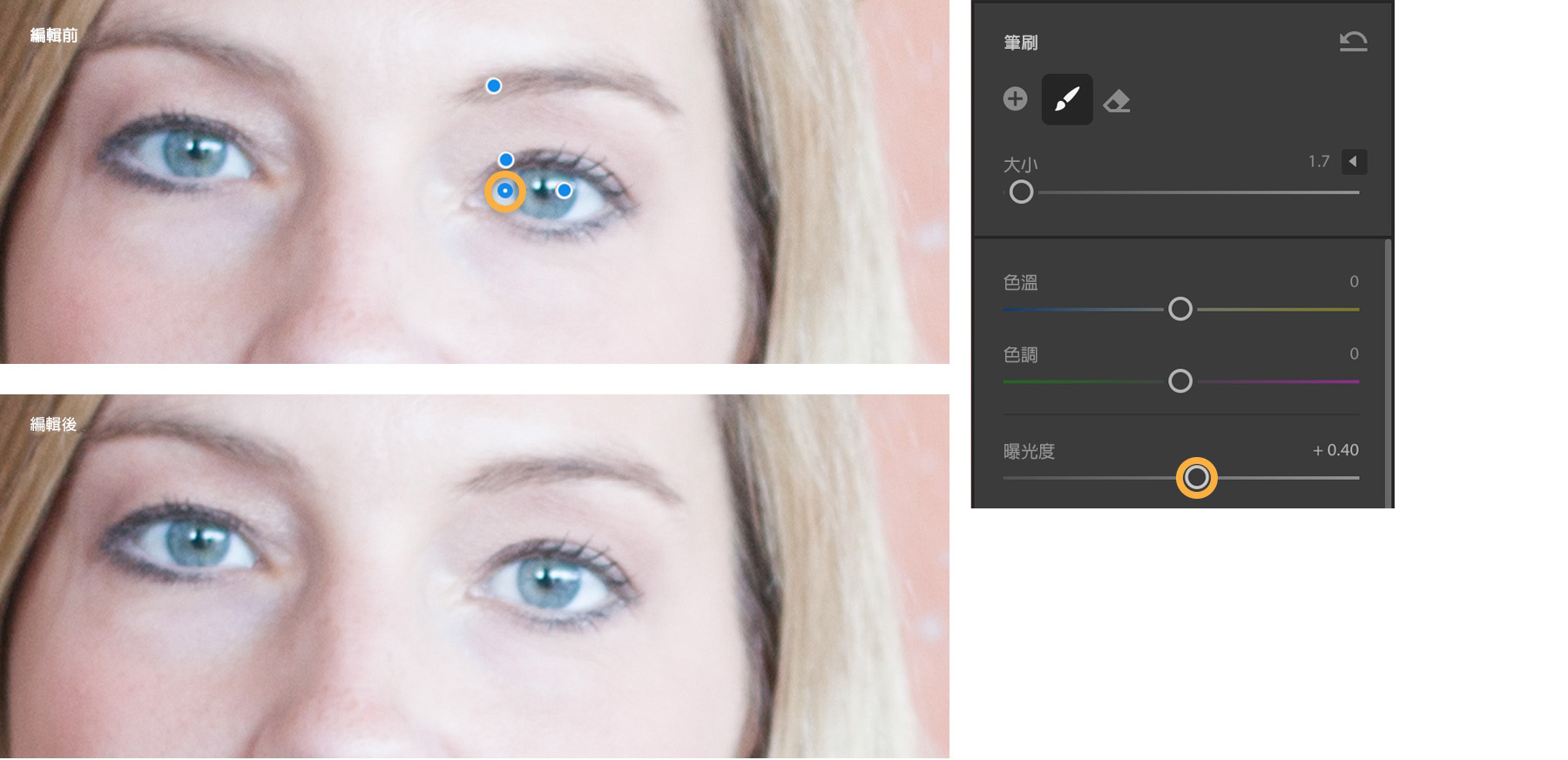
加深唇色
使用更飽滿的色調修改唇色。
建立新的筆刷,並刷過嘴唇。調整幾個色調滑桿,以帶出自然紅潤的唇色。
範例設定: 筆刷大小:2.0;色溫:0;色調:+5;曝光度:-0.25;飽和度:+20
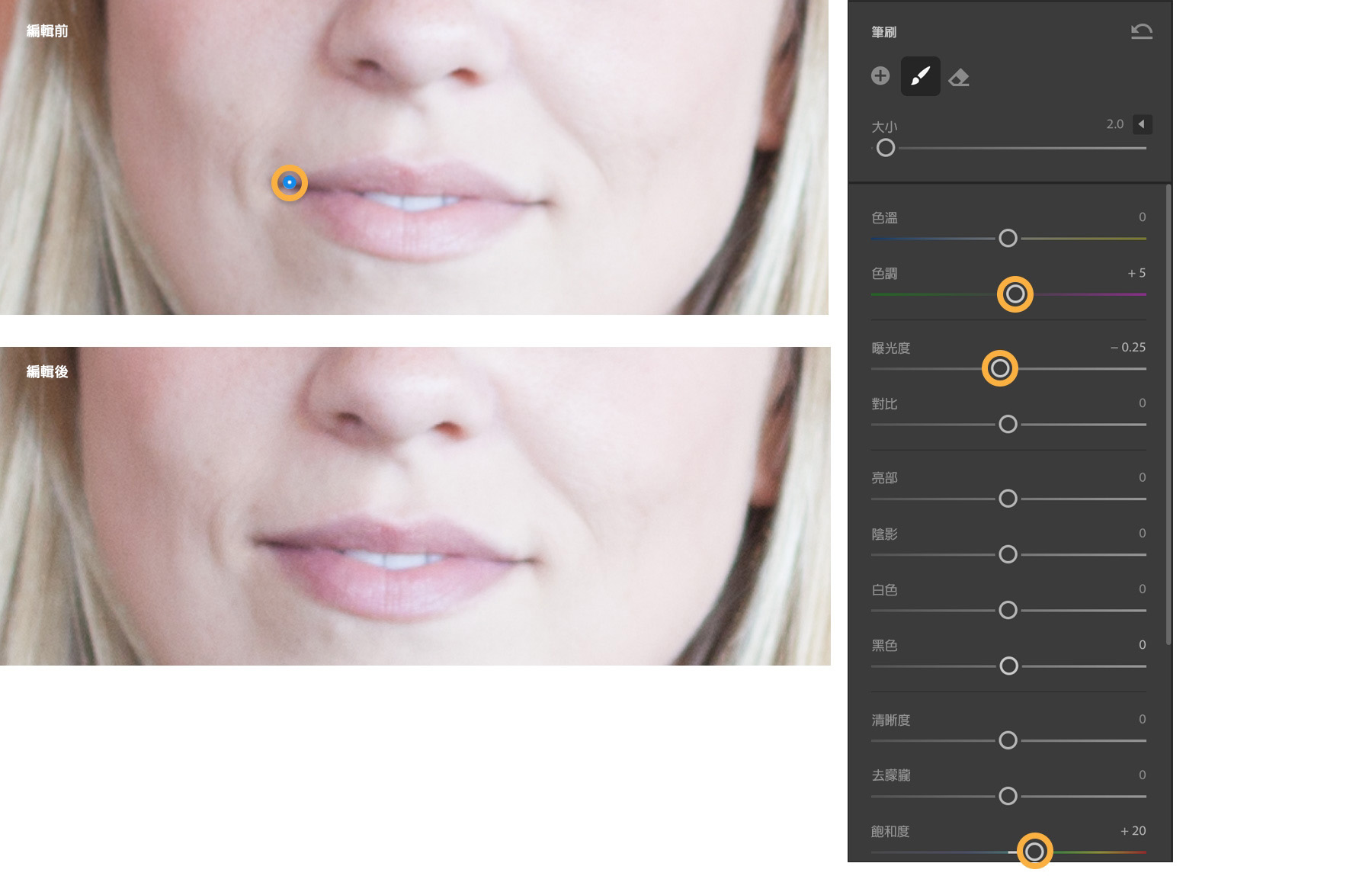
套用最後潤飾
若要編輯先前的增強效果,請按一下與特定編輯相關的藍色固定點,並視需要調整滑桿。按一下畫面最下方的「顯示/隱藏原始檔」切換按鈕。或者,也可在任一時間點使用鍵盤上的快速鍵 (/),以切換相片的調整前和調整後檢視畫面。
技巧: 如需使用「筆刷」工具或其他選擇性編輯工具的詳細資訊,請參閱 進行選擇性編輯 教學課程。
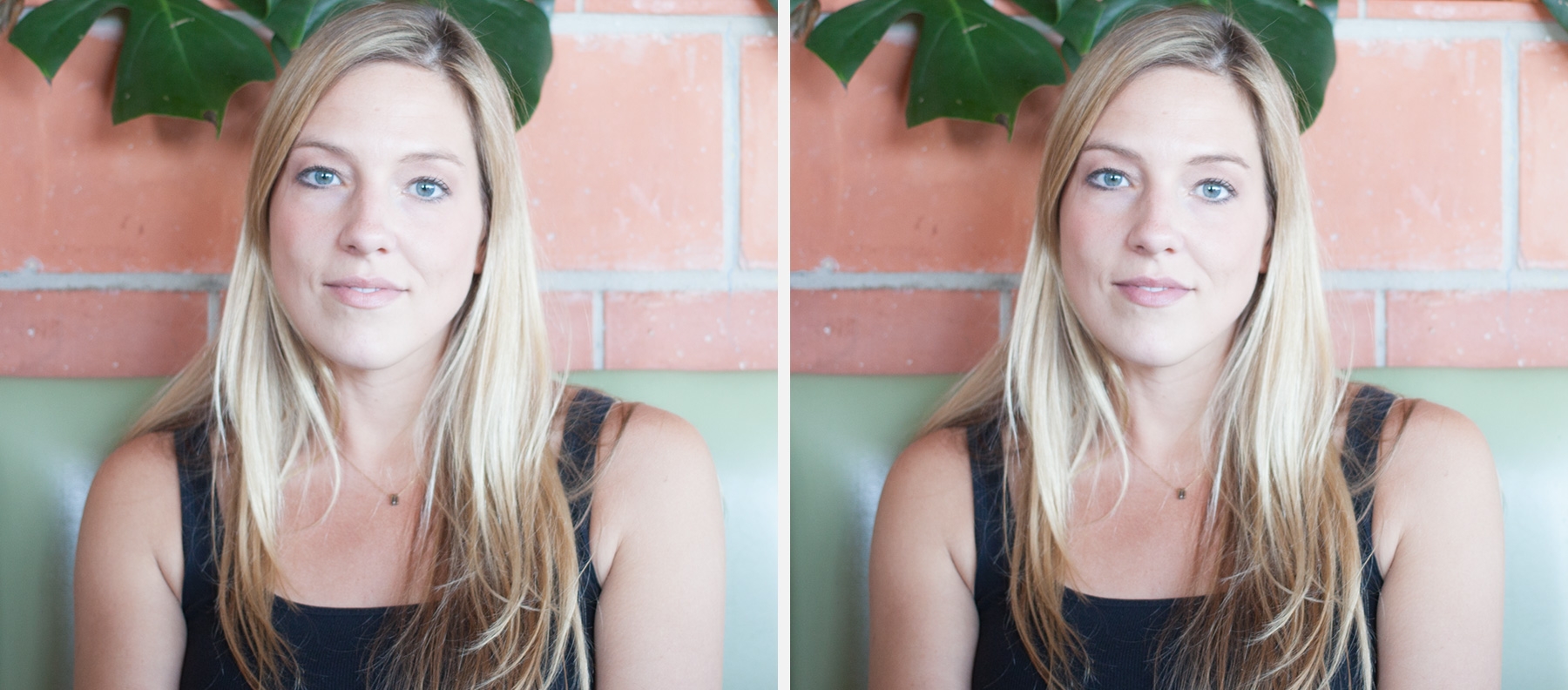
2023年5月24日


