
如何消除影片聲音。

1. 選擇影片。
上傳裝置中的影片。影片長度限制為一小時內。

2. 靜音。
在線上編輯器中選擇影片,然後按一下靜音即可快速消除影片中的聲音。
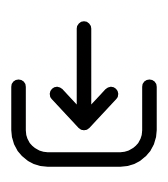
3. 繼續編輯。
下載完成的 MP4 影片檔分享出去或繼續編輯。

快速消除影片聲音。
上傳影片後,選擇影片並點擊線上編輯器左側的靜音消除影片聲音。預覽影片時如果覺得配上聲音的效果較佳,可以立即恢復影片中的音訊。如果想保留原始的聲音,也可以降低影片中音訊的音量。
消除音訊並加上配樂。
刪除影片的音訊後,可以從我們豐富的 Adobe Stock 配樂資料庫中選擇合適的配樂並加入影片中。除了選用我們的配樂外也可以上傳自己的配樂。如果是教學影片或影片部落格,還可以在同一專案中自行錄製旁白。


立刻下載編輯完成的影片,分享到各大平台。
新的影片會轉換成最常使用的 MP4 影片檔讓您下載,接著就能上傳到社群平台或網站上,或是使用 Adobe Express 為影片加上動畫效果、文字及圖示等元素繼續編輯。
隨時隨地編輯精彩影片。
Adobe Express 讓您在彈指間免費編輯出專業的影片。可以直接從您的裝置拍攝影片、編輯,最後再分享到不同管道上。藉助 Adobe 隨手可得的強大功能,充滿信心地創作影片。