影片時間軸簡介
影片時間軸為數位影片編輯過程的重要基礎。歡迎了解時間軸的基礎知識,以及如何使用 Adobe Premiere Pro 的時間軸功能。
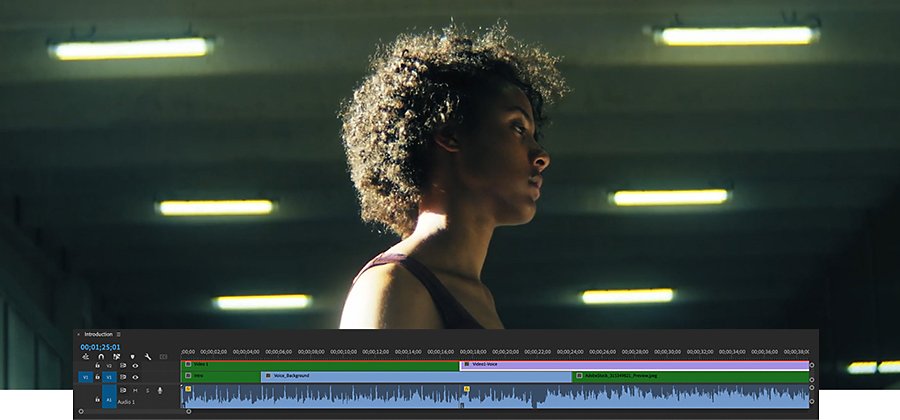
Joshua Martin 所創作的影像
什麼是影片時間軸?
時間軸是影片編輯應用程式中的區域,您可以在此安排影片片段,並規劃所有想要套用的編輯。您可以在影片時間軸內看到自始至終的所有影片片段、音訊剪輯、效果和轉場,而這些內容都會依照時間順序排列。除了能在此重新排序、修剪和增強剪輯片段 (也就是所有影片編輯基礎作業) 之外,還可從時間軸上的任一點播放您的專案,以預覽您的編輯成果。
在時間軸上進行編輯並不會變更來源檔案,而是單純預覽剪輯內容將以何種風貌呈現。任何不滿意的部分都可加以還原。在修剪片段後,只要將其輕鬆延長回原始長度,就不會造成任何影響。對編輯成果感到滿意,且準備好匯出影片後,Premiere Pro 就會將整個影片編碼成全新的影片,以納入您在時間軸上加入的所有編輯內容。
電影攝影師 Joshua Martin 表示:「身為影片編輯人員,影片時間軸就是您用以創作的畫布。您需要使用自身拍攝的素材,並將其打造成具有吸引力的事物,例如 YouTube 短片、影片、預告片和商業影片。只要使用時間軸,您就能完全掌控整個故事。」
Joshua Martin 所創作的影片
掌控您的編輯內容
專業的時間軸編輯在劇情片上非常有用,而且也能運用在社交媒體影片及影片行銷上。Instagram 和 TikTok 等眾多社交媒體平台上,的確有提供應用程式內的編輯功能。然而,這些應用程式內編輯功能並不完善,而 Premiere Pro 時間軸編輯工具則能賦予您優秀的控制能力,協助您精準編輯視訊影格。
Martin 表示:「在社交媒體應用程式中,編輯和時間往往難以精確進行,畢竟,一切只能憑藉小小的滑桿工具。」有些人的手指比較粗,因而無法達到極度精準的境界。如果希望盡量做到精準,請拋開手機,並改在時間軸上進行。」
使用 Premiere Pro 中合乎直覺的時間軸
在 Premiere Pro 中,您可以將各類型的媒體輕鬆新增到時間軸上,以著手處理視訊專案,還能上傳影片片段、動畫、音訊剪輯、靜態影像和圖像。此外,多虧與 Adobe Stock 之間的整合,只要輕按幾下,即可使用優質的影片素材、標題和轉場效果範本。只要直接搜尋「資料庫」面板,就能在應用程式中取得資產授權。
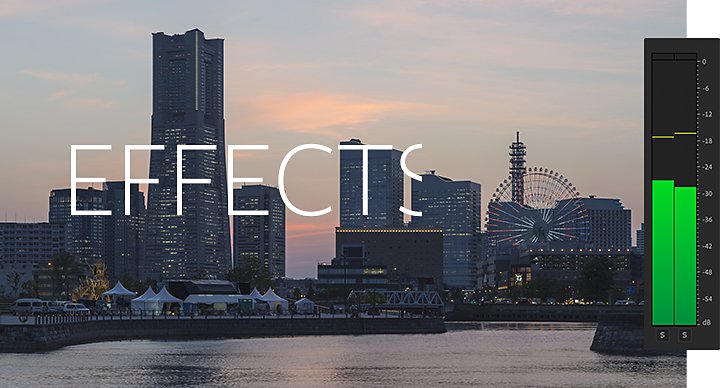
使用時間軸的其他應用程式
所有影片製作程式都會使用任何一種影片時間軸。事實上,許多非視訊編輯用的應用程式,也會使用時間軸來進行某些功能。如同 Premiere Pro 一樣,Adobe Audition 的音訊剪輯時間軸可提供更全面的音訊剪輯畫布,但具備更多進階音訊工具。
使用 Adobe After Effects,您就能為動態圖形和視訊效果製作時間軸動畫。您甚至可以使用 Adobe Photoshop 的時間軸模式,編輯個別影像序列檔案。這樣一來,就能建立新的影格動畫,或將影像轉換成視訊影格。只要在時間軸中進行編輯,即可創造無窮無盡的可能性。
Premiere Pro 時間軸的基本功能
Premiere Pro 的時間軸能容納不限數量的視訊軌及音軌。它們可用來新增許多層的影片檔、影像檔和音訊檔,將其同時顯示在您的專案中。這樣一來,您就能組織在音樂和對話期間播放的各種音效,或在任一圖像、相片或影片上面放置另一個項目。
播放磁頭和播放視窗
上方具有可點選標記的藍線會貫穿整個時間軸。這就是您的播放磁頭。您可以按一下並加以拖曳,以前往專案中的不同影格。若要觀看專案的預覽,請查看時間軸上的播放視窗並按一下「播放」。您可以在播放視窗中調整您的影像。只要變更剪輯片段或影像尺寸,並將其拖曳到視窗中的不同點上,就能改變它們在影片中的外觀。
八個主要的時間軸工具
時間軸左側有八個透過圖示顯示的工具,可用來執行以下的基本功能:
- 「選取」工具:
在時間軸或播放視窗上選取剪輯片段,以進行調整。使用滑鼠右鍵按一下,或按住 Control 同時按一下,就能剪下、複製或刪除剪輯片段。將游標停留在剪輯片段邊緣,則可調整長度。
- 「選取前方軌道」工具:
這個工具可用來選取在時間軸上點選處前方的所有剪輯片段。或者,請長按工具,即可變更為「選取後方軌道」,進而選取在點選處後方的所有剪輯片段。
- 「漣漪剪輯」工具:
只要按一下開放空間的任一側,就能刪除編輯片段間的間隙。
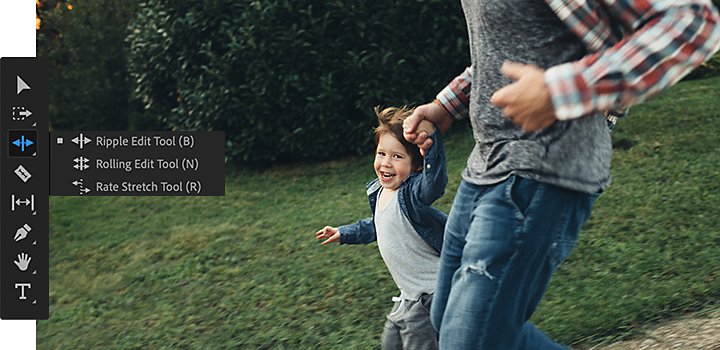
- 「剃刀」工具:
這個工具可在您點選的任何位置,將影片剪成更短的片段。
- 「滑動」工具:
這個工具可修剪某個剪輯片段結束點及下一個剪輯片段開始點,使兩個剪輯片段長度一致。
- 「鋼筆」工具:
使用這個工具,即可在播放區域中的專案上繪製任意形狀。或者,請長按「鋼筆」工具,以顯示「矩形」工具和「橢圓形」工具。接著,就能在新的形狀中套用特殊剪輯或圖形。
- 「手形」工具:
使用這項工具,就能在時間軸序列上瀏覽,且不會做出任何選取。
- 「文字」工具:
只要選取這項工具,並在播放視窗中按一下,就能在影片畫面上快速新增文字。
新增轉場及音訊剪輯
在剪輯片段的頭尾置放轉場,即可新增藝術效果,從任一場景進入下一場景。請前往「效果」›「視訊轉場」,並且將其拖曳到時間軸內的剪輯片段上。若要新增並調整音訊剪輯,只要比照影片和圖像的做法,將要在場景中播放的音訊剪輯新增到時間軸即可。您甚至可以使用 Premiere Pro 錄製新的音訊剪輯。只要在「音訊」面板上按一下麥克風按鈕,即可錄製配音音軌。
時間軸編輯作業的工作流程秘訣
若要避免遺失素材,並簡化工作流程,請在編輯影片內容時,進行下列例行工作。開始之前,請將所有素材備份到外部硬碟中。接著,請將素材上傳或收錄到 Premiere Pro 的新專案中。您可以在此取得要放置在編輯時間軸上的剪輯片段。請從您的專案庫瀏覽並刪除不需要的剪輯片段。
接下來,請將幾個剪輯片段拖曳到時間軸上,並製作您的第一個剪接。也請放入要用來製作序列的音樂或音效。若能為音效片段上色,將可簡化作業:可以讓音效使用一個顏色;音樂使用另一個顏色;對話則使用其他顏色,以此類推。完成粗剪後,您就能新增轉場、著手調色,並且新增文字或圖像。
休息片刻
Martin 表示:「我會概略做完整個剪接作業,即便成果未臻完美也無妨,隨後,則會稍事休息。此時,我就不會接觸作品,並改為從事其他事情,像是除草或作菜等。之後重返工作崗位時,就能帶著全新的視角出發,並且進行下一輪剪接。接著,我會再預覽一次,以了解所營造的感覺。另外,我也會邀請妻子或其他人前來觀看。」
一律重複觀看
在匯出專案之前,請再次從頭到尾觀看您的專案。Martin 提到:「請回顧您的時間軸,並確認每個項目都恰如其分。請確認所有標題都在正確的位置,而且並未遺漏任何調色。如果影片較長,這項作業可能顯得相當無趣,卻能避免在最後關頭發生各種麻煩,」
時間軸剪輯的教學課程和範本
歡迎觀賞這個影片,依循專業編輯人員提供的逐步指引,以了解在 Premiere Pro 時間軸上進行編輯的基本概念。接著,請開始使用 Premiere Pro,看看您能夠激盪出哪些火花。學習時間軸編輯的最有效途徑,就是著手進行嘗試。Martin 表示:「請直接嘗試各種設定,使用手機裡的剪輯片段、將其拖曳至時間軸中、進行剪接,然後新增一些庫藏素材。」
接著,請嘗試拍攝一些新的素材,以了解如何從頭到尾打造完整的故事。即使尚處於拍攝時期,最優秀的攝影師往往會預先規劃後續專案的編輯方式。Martin 認為:「如果要編輯您的專屬影片,就必須在拍攝期間思考編輯作業。這正是所謂的必要之惡,而我們會先行考慮相關事宜。」
如果您已完成心目中的作品,而且想要將其結構複製到新的素材上,不妨建立影片範本,以便在日後加以自訂;將標題、圖形和包含序列的完整時間軸範本儲存下來,以便使用在您的下一個專案中。只要勤加練習並預先準備,就能進一步簡化您時間軸上的每個新專案。
您可能也有興趣…
運用資深電影工作者提供的各項秘訣,帶領您的音樂影片順利完成從構想成形到後製等階段。
取得如何開始探索混音的基本要訣。



