如何以 Adobe Premiere Rush 強化影片品質
運用這款簡單易用的影片強化工具,透過色彩修正和調整音訊來提升影片品質。

以聲音和色彩強化功能編輯影片
運用 Premiere Rush 影片編輯器,您可以打亮昏暗餐館中的陰影,或將陽光海灘影片中過曝的亮部調低。您也能讓影片中所有片段具有相同外觀、調整音量,甚至加入音樂或音效。在 Windows 或 Mac、iPhone、iPad 或 Android 上,以 Premiere Rush 編輯影片。不需影片轉換器:無論您的片段使用哪種影片格式 (MOV、MPEG-4、WMV),都可透過 Premiere Rush 編輯。接著使用影片品質強化工具,讓您的專案擁有最佳視覺與聽覺效果。
強化影片色彩
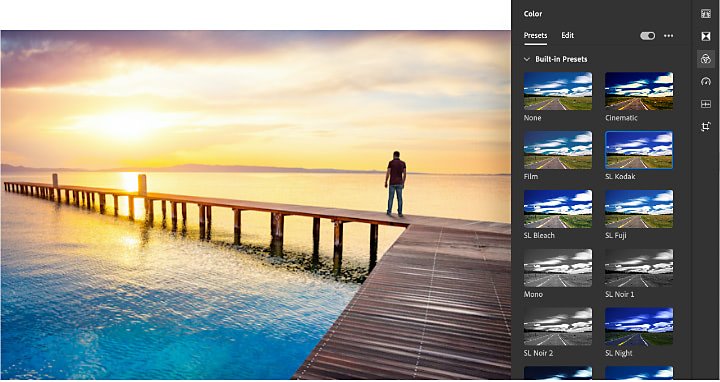
套用內建預設集
使用內建預設集調亮、調暗或統一所有影片片段。「劇院」、「夜晚」和「黑色」等選項,可讓您輕鬆快速地加強色彩亮部或加入深褐色調等效果。只要在時間軸中選擇影片片段,開啟「色彩」面板,然後選擇預設集。您可以「預設集」標籤底下的滑桿調整效果強度。
調整色彩滑桿
若要對影片檔案進行自訂編輯,您可以滑桿加強色彩。基本功能包含「曝光和對比』和「自然飽和度和飽和度」等多項功能。進階功能則包含「淡化影片」、「銳利化」與「暗角」等特效。您可在「編輯」標籤中找到這些特效,並可多方嘗試,直到找到適合外觀為止。若要將調整套用在專案或時間軸中多個影片片段中,您可選擇「建立預設集」,將滑桿設定儲存為自訂預設集。每當您需要再次用到時,都可在「預設集」標籤的「預設集」子區段找到。
轉換屬性
只要幾個快速步驟,就可調整影片大小、旋轉或裁剪。只要開啟「裁剪和旋轉」面板進行基本調整,即可改變影片片段的位置和大小。您也可進行進階調整,像是裁剪邊緣、變更不透明度或透明度,或套用邊緣羽化讓邊緣更加柔和。如果因影片晃動而不易裁剪,可能需使用影片穩定來將焦點放在主體上。您可將影片放進 Adobe Premiere Pro,先使用彎曲穩定器再繼續以 Premiere Rush 作業。
編輯和錄製音訊
每個 Premiere Rush 專案中都有三個可用音軌,您可透過配音、音樂和音效來強化影片。

錄製配音
按一下左側工具列中藍色的 + 符號並選擇「配音」,以敘述動作或加入解說。按一下想錄製音軌中的麥克風按紐。完成錄製後,音訊剪輯會在時間軸中顯示為新音軌,並在您繼續編輯時附加在影片片段中。
增加音樂或音效
若要大幅提升生產價值,可加入預先錄製的音訊。只要從左側工具列選擇「媒體」,並瀏覽檔案尋找適合的音效或音樂檔案。若要加入整個音訊剪輯,則選取音訊剪輯並按「新增」。若只要加入部分剪輯,請按「大型預覽」圖示,縮小要播放的範圍。音訊剪輯會在時間軸中顯示為新音軌,並在您繼續編輯時附加在影片片段中。
細部調整音訊
在「音訊」面板中以簡單的控制項進行細微調整:
- 移動「剪輯音量」滑桿以調高或調低音量。
- 將音訊分為「聲音」、「音樂」或「其他」,並調整「音訊」面板「進階」區段中的控制項。選擇「自動音量」以獲得一致聲音或「平衡聲音」,提高較安靜的聲音並降低吵雜的聲音。您也可減少背景雜音和回聲,並加強語音部分。
- 當使用「自動閃避」播放聲音剪輯時,自動降低音樂的音量。

加上最後潤飾並分享
結束調整影片的色彩和音訊後,不妨試試加入文字,像是動畫標題順序或片尾名單。在 Premiere Rush 中,您可輕鬆選擇您要的字型大小、風格、配置與時間。接著按下「分享」,儲存到您的裝置或直接以高品質 MP4 格式分享到社交媒體頻道。您可選擇影片解析度、影格速率、音訊頻道和影片品質。運用這些影片編輯工具,您就可創造引人入勝的影片,並從任何地方進行分享。
您可能也有興趣…
了解有助於提高設計可讀性的排版方法,例如字距和間距。
深入了解熱門的後期製作效果,並探索每一種效果可以實現的情緒氛圍與風格。
取得如何開始探索混音的基本要訣。
什麼是 ISO?
探索曝光三角的這個支柱在攝影中的作用。



