如何使用 Adobe Media Encoder 和 Premiere Pro 來轉換影片
使用 Adobe Media Encoder 或 Premiere Pro 將影片轉換成任何檔案格式。了解每種應用程式之間的差異,以便選擇最適合您專案的應用程式。
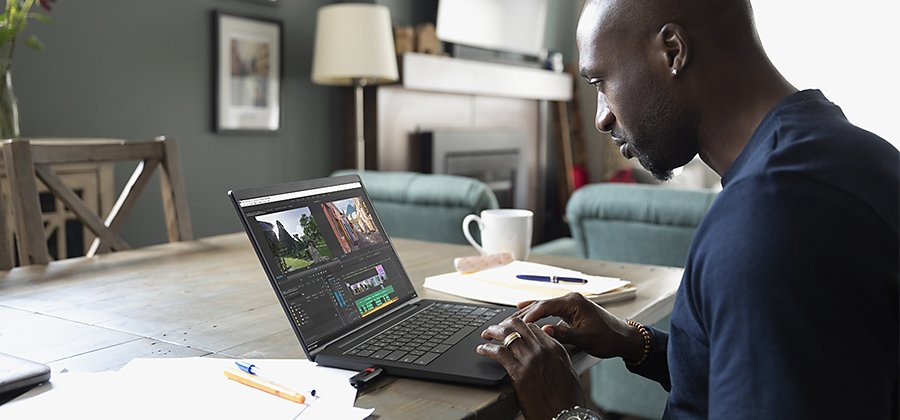
使用 Adobe Media Encoder 轉換所有影片
不同於擁有轉換功能的其他影片剪輯軟體,我們設計 Adobe Media Encoder (AME) 的唯一目的是將影像素材轉換及匯出為各種影片格式。雖然它是一個重量級提升工具,可以輕鬆處理大型影片檔案,但它也是一個輕量型程式,可讓您在轉換的同時,於 Adobe Premiere Pro 或 After Effects 等其他應用程式中進行剪輯。AME 具有檔案夾組織系統以及設定預設集及執行批次轉換的功能,所以是可滿足所有編碼需求的便利工具。
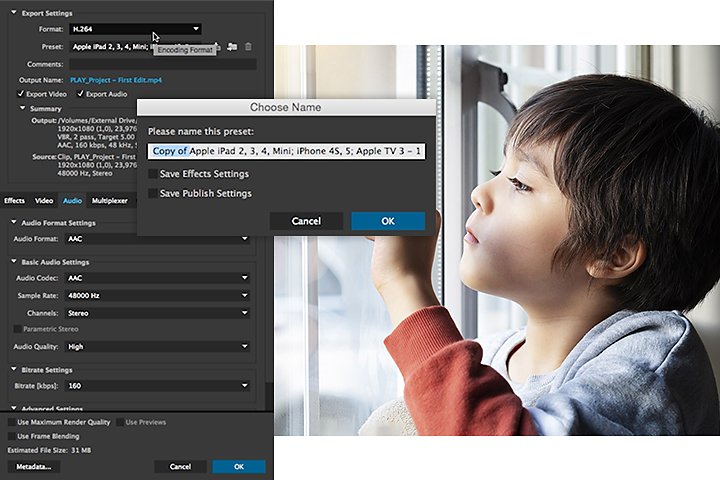
如何使用 Adobe Media Encoder 來轉換影片
1. 選取「檔案」,或是在轉譯佇列的左上角按「+」按鈕。
2. 選擇一個檔案,並將其新增到佇列中。
3. 選取匯出預設集或選擇自訂設定。
4. 按一下輸出檔案以設定輸出位置並變更檔案名稱。
有關編碼程序的常見問答
AME 支援哪些影片格式?
AME 可支援所有類型的影片檔案。它可支援最廣為使用的格式,例如 H.264、HEVC (H.265)、MOV、WMV、ASF、MPEG-4 和 MP4,以及 Windows 裝置上的 AVI 和 MKV。它也支援不常用的格式,例如 FLV。請探索所有支援的容器和副檔名,或是進一步了解不同的影片格式。Adobe 也會在新相機推出後的幾天內發佈對相機和其檔案類型的支援。
可以。如果影片片段排入 AME 的佇列中,您可以將其他預設集或檔案類型拖放到該片段上,然後 AME 就會根據您的指定來轉譯每種格式。AME 也支援並行編碼,好讓您可以同時轉譯佇列中的多個檔案。大多數的線上影片轉換器或免費影片轉換器一次只能處理一個影片片段。
可以。AME 可當作音訊轉換器,並可支援多種音訊格式。從 WAV 到 AAC,選擇適合您音訊的格式。
可以在 AME 中轉換靜態影像嗎?
可以。您可以在 AME 中轉換為 JPG、PNG、GIF 等格式。
快速開始編碼的教學課程
在轉譯或匯出時該如何修正錯誤
取得有關匯出媒體時,常見問題的疑難解答。
您可以直接從 AME 順暢地為影片編碼,並將影片上傳到社交媒體平台。下次當您要分享到 Twitter 或上傳 Vimeo 或 YouTube 影片時,就可以省下一個步驟。
設定 Proxy 及分享作品
Premiere Pro 擅於轉譯超高品質的影片,但在整個剪輯過程中,能夠快速分享可在 iPad 或 iPhone 等輕量型裝置上使用的較小檔案會很有幫助。了解如何從 Premiere Pro 直接使用 AME 製作影片的低解析度版本,以及如何在高畫質影片和 Proxy 之間切換。
使用 Adobe Premiere Pro 完成影片的轉換
您可以從 Premiere Pro 和 After Effects 將媒體匯出到 AME。移至「檔案」、按一下「匯出」,然後選取「媒體」。或是按 Control+M (Windows) 或 Command+M (Mac)。系統將會帶您前往匯出對話框,您可以在這裡選擇格式和轉換預設集。您可以根據多種考量來微調您的設定,從位元速率到影格速率及影像處理效果 (例如 LUT 和時間碼)。

在您選擇好設定後,請按「佇列」。這將會開啟 AME,並在個別視窗中開始匯出您的影片。當您選擇將檔案排入佇列中,則可以繼續使用 Premiere Pro。
在 Premiere Pro 中轉換影片也很輕鬆。只需開啟匯出對話框,然後選擇「匯出」選項,而不是按「佇列」。隨即從 Premiere Pro 開始轉譯您的影片。
完美播放所需的一切盡在其中
無論您是要草擬第一個動畫還是對完整正片進行最後的調整,您的影片都可以從原始影像素材一路進展到最終剪輯,以完成作品。
您可能也有興趣…
什麼是 ISO?
探索曝光三角的這個支柱在攝影中的作用。
如何將 MOV 影片檔案轉為 MP4 格式
將影片檔案轉為更適合各種媒體播放器的格式。
取得如何開始探索混音的基本要訣。
了解使用音訊壓縮器的基本概念,讓您的音樂曲目和播客更好聽。



