使用 Adobe Media Encoder 縮減影片檔案的大小
大型檔案在某些裝置上可能很難處理或檢視。了解如何
縮減影片檔案的大小,同時維持影片品質和尺寸。
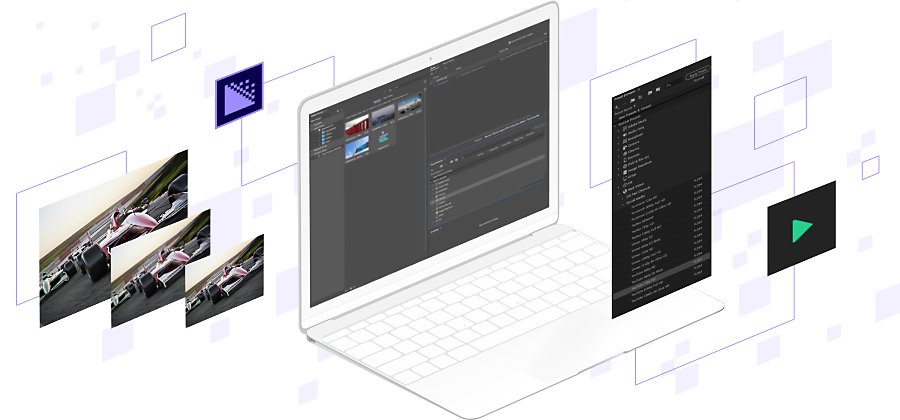
壓縮影片至較小的檔案
處理影片檔案會讓您很快發現您電腦的限制。編輯或檢視大型影片時,大型檔案會給系統資源帶來壓力,進而降低所有程式的執行速度。壓縮影片可以解決這個問題。而且 Adobe Media Encoder 提供一種簡易方式讓您壓縮影片檔案大小,同時盡可能減少畫質失真或改變外觀比例的狀況。
為何較小的檔案比較完美
調整影片大小以改善工作流程
如果您正在處理高解析度的原始檔案 (例如 4K 影片),縮減影片檔案大小也可以節省製作時間。許多影片檔案 (例如來自高階相機的檔案) 都很大,所以編輯時可能需要電腦的大量資源,無論您使用的是 Windows 或 Mac 作業系統。您可以建立 Proxy 檔案,這類檔案使用較低的資料速率,但可維持外觀比例,以提供較順暢的編輯體驗。將影片檔案壓縮成比較容易管理的格式 (例如 MP4) 有助於提高您的工作流程效率。然後,當您匯出時,Media Encoder 會自動切換並使用您的高解析度來源。
許多社交網站 (例如 Facebook 和 YouTube) 會在您上傳影片時縮小檔案,以便在各種裝置上播放。但如果您打算自行裝載影片,或是想要縮小影片以便更輕鬆地分享檔案,則縮減影片檔案大小就對您的觀眾帶來便利。雖然某些大型的高解析度檔案可以在高階電腦上流暢地播放,然而,影片內容的創作者也必須記住一件事:許多人都使用智慧型手機、較舊的電腦或是較慢的 Wi-Fi 或行動數據連線來觀看影片。當您上傳影片內容時,您會希望盡可能發佈最佳品質的影片,並且盡量讓更多人觀看。您可以縮減檔案的解析度或資料速率來達成此目的。
如何在 Media Encoder 中建立 Proxy 檔案
開始編輯時,您可能需要建立大型 4K 檔案的 Proxy。這些較小的
替代檔案會讓您的編輯過程變得更輕鬆。

將大型 4K 檔案帶入 Media Encoder。

選擇您想要縮減的檔案,並套用某個使用較小解析度 (例如 1080p 或 720p) 的預設集。注意:720p 通常會讓您的工作流程加快。

為您的 Proxy 建立新的檔案夾。這些 Proxy 的檔案名稱將與原始影片素材相同,所以需要新的檔案夾。

將 Proxy 的輸出位置設定為您剛才建立的檔案夾。

在檔案佇列中按一下「播放」,您的 Proxy 就會匯出到新的檔案夾,讓您在編輯時擁有更容易處理的較小檔案。
若想了解有關如何在 Adobe Premiere Pro 中建立內嵌和 Proxy 工作流程的更詳細說明,包括為最快的工作流程推薦的預設集,請探索此使用手冊。
如何在 Media Encoder 中匯出影片
完成編輯後,您需要使用影片壓縮工具,然後再分享您的作品。Media Encoder 可幫助您將檔案編碼成更容易散發的格式。

將影片檔案匯入 Media Encoder 中。在大多數情況下,您會從類似 Adobe Premiere Pro 的影片編輯器滙入檔案

如果您找不到您所選的社交媒體網站適用的預設集,請使用 H.264 格式。這是編碼影片內容的最常用方式,而且所有主要網站、應用程式、作業系統和網際網路瀏覽器都支援這種格式。

尋找與您想要發佈影片的位置相對應的 Media Encoder 預設集。例如,如果您要發佈到 YouTube 上,請使用其中一個 YouTube 預設集。這樣就會輕鬆快速地為您提供該平台所需的影片格式

設定輸出影片的位置,然後按一下右上角的綠色箭頭,開始編碼程序。
透過這些步驟,Media Encoder 可幫助您快速簡化工作流程,為您的觀眾建立及轉換最佳品質的影片。
您可能也有興趣…
如何壓縮影片以便在社交媒體上分享
了解如何使用 Adobe Premiere Rush 縮小檔案並匯出影片。
如何在 Adobe Premiere Rush 中旋轉影片
使用您的手機將影片方向稍微傾斜幾度,或旋轉整個影片。
在手機上編輯影片
使用 Adobe Premiere Rush 編輯影片片段,並合併成一個影片檔案以供網頁或社交媒體使用。
如何將 MOV 影片檔案轉為 MP4 格式
將影片檔案轉為更適合各種媒體播放器的格式。



