透過 J 剪接和 L 剪接擴充您的影片製作技巧
歡迎使用這兩項實用的影片編輯技術,著手打造場景轉換音效。

什麼是 J 剪接與 L 剪接?
J 剪接與 L 剪接為簡單且有效的影片編輯選項,能讓您的觀眾在場景變換時保持專注。兩者都隸屬分割編輯範疇,也可視為場景轉換效果,可從任一鏡頭轉換至另一鏡頭,並讓當中的音效與視覺於不同的時間點產生變化。
由於 J 剪接和 L 剪接可協助觀眾保有視覺延續性,一般會做為場景影片畫面的轉場之用,藉此取代淡化或交叉溶接等傳統轉場效果。影片攝影師 Nainoa Langer 表示:「它能為人們提供緩衝,並做為下一個場景前的預備動作。」
雖然 J 剪接和 L 剪接相當類似,兩者之間卻存在幾項關鍵差異。J 剪接會先播放下個場景的音訊,再開始變換影像。L 剪接則會持續播放上個場景的音訊,再開始變換影像。
編輯人員 Cody Liesinger 解釋:「兩種編輯風格都會以流程為中心。如果編輯痕跡過於明顯,故事就會變得斷斷續續。L 剪接和 J 剪接可操控編輯流程,讓整個故事更臻完善。」
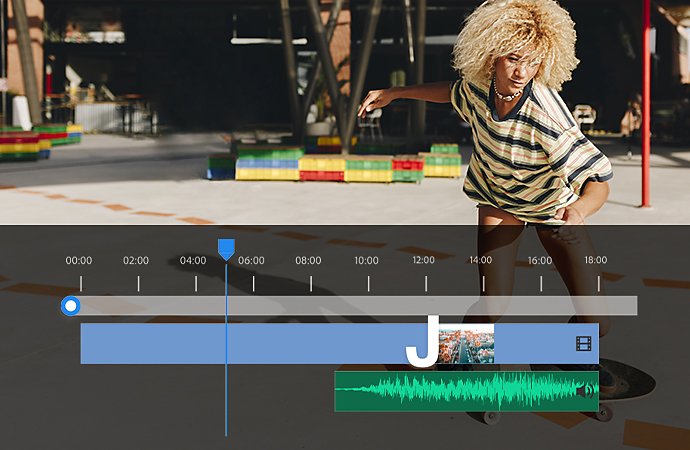
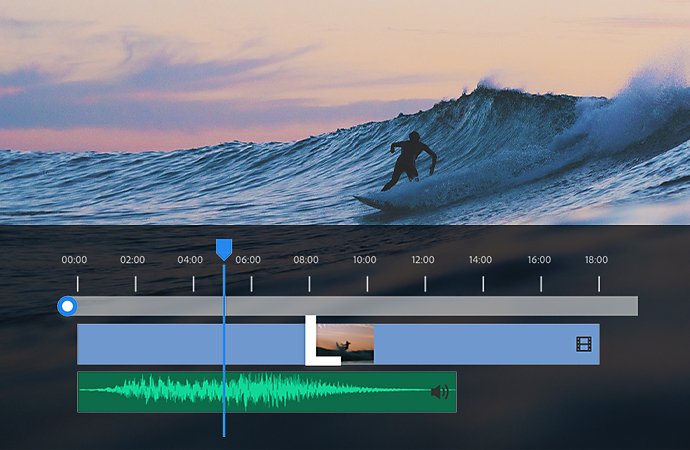
如何打造 J 剪接和 L 剪接影片轉場
J 剪接和 L 剪接的命名方式,取自於它們在後製時間軸上呈現的形狀。如果音訊在下個場景影像之前開始,看起來就會像 J。如果影像發生變化,但延續相同的音訊剪輯,看起來就會像 L。
多數影片製作類型,都會使用某些程度的 J 剪接和 L 剪接,但一般人或許難以察覺其存在。近期電影中的最佳 J 剪接範例,就是華爾街之狼。觀眾可看到:Leonardo DiCaprio 在股票市場完成第一筆交易,內心充滿喜悅。在此同時,背景音樂使用「Money Chant」前半部的音訊,也就是 Matthew McConaughey 在下個場景演出的曲目。
L 剪接則更常運用在對話場景中,因為,它可讓編輯人員更自然地銜接不同角色,並穿插反應鏡頭畫面。
J 剪接與 L 剪接的使用時機
如同影片製作的許多面向,J 剪接與 L 剪接的使用時機需視風格而定。但在某些情況下,其中一個剪接手法可能比另一剪接手法更具效果。
如同簡介中所述,J 剪接適合在第一個鏡頭開始前,激發觀眾的好奇心。提早帶入音效,有助於引起觀眾的興趣。此外,J 剪接也可以營造急迫感,讓觀眾感受到場景即將切換。
若要帶給觀眾意猶未盡的感受,或讓某個場景影響新場景的視角,L 剪接就能派上用場。
L 剪接也相當適合使用在對話場景中,可轉場時帶出涵蓋故事框架的佈景和視覺資訊。若要展示角色因對話而產生的動作、表情和反應,請使用 L 剪輯。如果影片片段出現夢境或倒敘戲,L 剪輯也是為其揭幕的絕佳途徑。
如需展示時間流逝,建議您嘗試蒙太奇手法。蒙太奇手法為一連串的簡短鏡頭畫面,可用來濃縮呈現給觀眾的資訊。這些鏡頭畫面能透過非線性方式交織多個敘事,而且不會生硬地並列不同類型的鏡頭畫面。雖然 J 剪接和 L 剪接都適用於此一編輯技巧,但若使用 L 剪接,就能將敘事轉化為蒙太奇手法,進而讓影像與文字建立強大的連結。
風險和獎勵
您可以透過混搭剪接片段的方式,靈活編輯並著重於故事上。兩種剪接方式都可營造一層新的象徵,藉此呈現先前缺少的部分。不妨兩個類型都試試看,並從中找出最適合您專案的做法。視您的影片片段而定,建議您承擔些許風險:在同一個場景中同時運用兩者,藉此解構轉場風格。Liesinger 表示:「這是一個學習過程,即使實際嘗試但以失敗坐收,也比什麼都不做更好。請在能力所及範圍內多方嘗試,以精進自身技巧。」
如何製作 J 剪接和 L 剪接轉場
無論您是新手或專業影片編輯人員,只要進入後製階段,Adobe Premiere Pro 就能提供您所需要的各項工具,以利進行各種影片剪輯作業。若要製作 J 剪接或 L 剪接,您需要取得主要影片素材、主要音訊素材、輔助鏡頭,以及其他隨附音效的影片片段。
插入 J 剪接
1. 將主要影片素材和輔助鏡頭 (及其對應的音訊) 新增到時間軸上。
2. 使用「漣漪剪輯」工具移除片段之間的間隙。
3. 按一下並拖曳第二個剪輯片段,將其移到要讓其音訊與主要影片素材疊加的位置。
4. 選取「滾動剪輯」工具,然後按住 Alt 或 Option 鍵並按一下主要影片,接著與輔助鏡頭素材進行所需的重疊。
5. 使用「效果」面板中的「音效」選單,將音效轉場處理得更為自然。
加入 L 剪接
L 剪接的使用流程也相當類似。兩者主要的差異在於:在 L 剪接中,您需要使用「編輯」工具回溯影片,而非音訊。
1. 將主要影片素材、音訊和輔助鏡頭新增到時間軸上。
2. 使用「漣漪剪輯」工具移除片段之間的間隙。
3. 使用「滾動剪輯」工具,將主要影片素材延伸到與輔助鏡頭相關的音軌上。
4. 使用「音效轉場」選單中的效果,在影片素材和音軌間均勻轉場。
使用 Adobe 完成更多工作
J 剪接與 L 剪接僅僅是一個開端。Adobe Premiere Pro 為領先業界的影片編輯軟體,可讓您調整並自訂您的設定,為您的影片素材營造出電影般的質感。或者,也可使用「修剪」工具,進一步潤飾您的影片轉場,藉此快速延伸或縮短影片片段。
如需輔助鏡頭素材,歡迎在 Adobe Stock 中搜尋合適的選項。「基本音效」面板中提供眾多選項,能用來編輯或同步音訊、新增音效,以及在對話場景中自動閃避音樂。



