在 Adobe Premiere Rush 中製作 Instagram 限時動態範本
了解如何以行動影片編輯器製作自訂 Instagram 限時動態。調整影片大小、強化影像、加入動畫標題,並將影片直接分享到社交帳號。

自訂 Instagram 影片的外觀和大小
Adobe Premiere Rush 是自訂和加強社交媒體貼文影片的絕佳工具 — 不論您是有抱負的網紅、小型企業經營者,或只是想以 Instagram 帳號使用 Instagram 限時動態範本的人。將影片調整至適當外觀比例,以標題和濾鏡強化影片,並直接將影片從 Premiere Rush 上傳到 Instagram。儲存您的標題風格和色彩設定,在未來 Premiere Rush 專案中使用。您也可在 Instagram 應用中加入 GIF、貼圖、表情符號、圖案或文字自訂每個限時動態,並將影片重複使用做為 Instagram 限時動態範本。
製作限時動態範本所需的所有工具
調整大小並強化影片
您可在 Premiere Rush 中快速調整影片的外觀比例。將影片的垂直人像版本儲存下來供限時動態使用,方形版本則供 Instagram 貼文使用。按下「轉換」在畫面中放大或旋轉影片。按下「色彩」調整光線和色彩,或套用預設集。按「選項」並選擇「建立預設」,將色彩編輯儲存為自訂預設集,以供日後使用。
得到更流暢的限時動態影片
使用 Instagram 應用程式拍攝新限時動態時,限時動態 (有時稱為 Insta 故事) 會被裁剪成 15 秒區段,且裁剪效果並不流暢。若要避免此問題,您可從 Premiere Rush 直接上傳高品質影片。這樣您就能張貼經過精確編輯的影片,長度最長可達兩分鐘。Instagram 還是會切成 15 秒區段,但各區段間的影片轉換十分流暢。
加入動態標題
加入由動態圖形設計專家創造的反應式說明與標題。您可在應用程式中超過 25 種風格之間做選擇。請按下「更多』標題,瀏覽 Adobe Stock 中其他範本,然後依喜好自訂標題風格。按下「選項」並選擇「儲存範本」,儲存自訂標題風格以供未來使用。
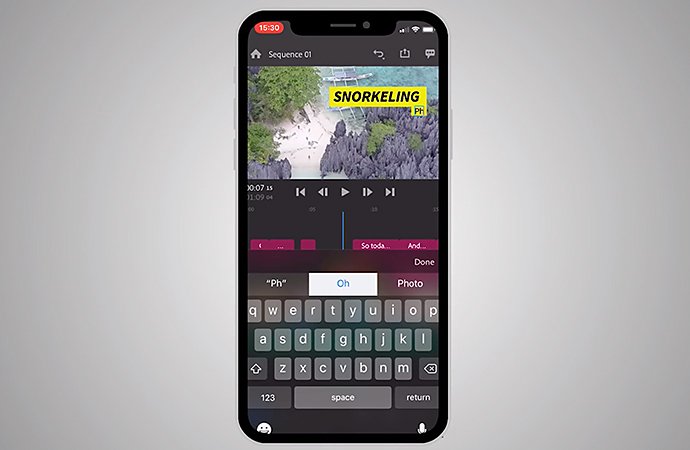
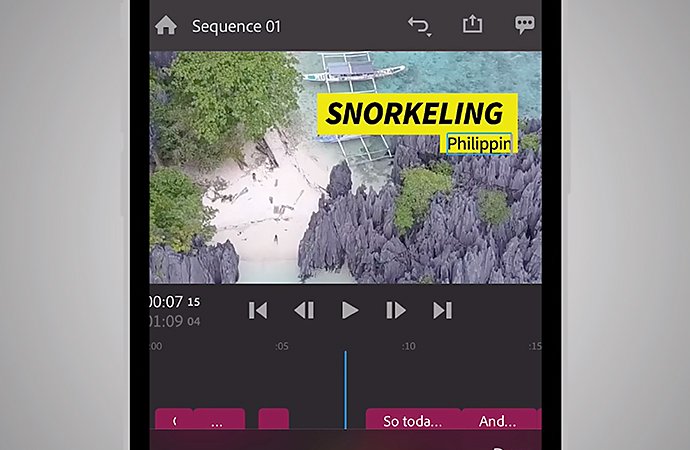
直接張貼到 Instagram
完成影片編輯後,點選右上方的「匯出」圖示,即可將影片直接上傳至 Instagram 限時動態或其他社交媒體平台。您的色彩調整、音軌、轉場編輯等,都可完美轉移到 Instagram。如往常在限時動態中堆疊新內容,像是標籤、文字、表情符號和貼圖。
調整影片大小並直接張貼至 Instagram
您可使用 Premiere Rush,將行動裝置上的影片調整大小或合併在一起,開始以影片訴說故事。將影片的外觀比例改成 9:16 供 Instagram 限時動態使用。將不同外觀比例的影片合併,然後逐一調整讓彼此一致。以多個外觀比例匯出相同影片,以在不同平台上使用。

開啟 Premiere Rush 並按下加號 (+) 標誌,開始新專案。

從手機相簿上傳影片或在應用程式中拍攝新影片。

按下方列的矩形圖示,變更外觀比例。選擇人像照 (9:16) 以供 Instagram 限時動態使用,或選擇「方形」供 Instagram 動態消息使用。

標示影片並按「轉換」進行調整,以符合所選比例。按住影片並拖曳至時間軸上不同位置。

按「匯出」儲存並直接分享到 Instagram 動態消息或限時動態。
創造出色的 Instagram 限時動態
了解如何掌握色彩預設集,像社交媒體明星一樣編輯,或將您的照片轉成經典的循環播放影片。
探索「色彩」預設集
透過以「色彩」預設集強化影片外觀,讓最終編輯成果更搶眼。

像網紅一樣編輯限時動態
看社交媒體網紅使用 Premiere Rush 自訂 Instagram 限時動態。
以循環播放照片效果增添藝術感
透過將靜態照片轉為動態循環播放影片,嘗試不同色彩調色盤和轉場。
您不需有 Instagram 行銷策略,就能將您的限時動態影片帶往新的高度。Premiere Rush 是適合您的影片編輯器,可讓您的影片滿足您對 Instagram 限時動態的想法。免費試用並探索令人印象深刻的行動裝置影片編輯功能。
您可能也有興趣…
在手機上編輯影片
使用 Adobe Premiere Rush 編輯影片片段,並合併成一個影片檔案以供網頁或社交媒體使用。
在 Adobe Premiere Rush 中變更影片速度
了解如何基於實用和藝術目的調整影片的速度。
如何使用 Adobe Premiere Rush 移除影片中的音訊
消除原始影片中的雜訊,或擷取音訊以搭配其他剪輯片段。
了解影片編輯原則,以及大小螢幕兩相宜的實用秘訣。



