使用不銳化遮色片讓相片更清晰
探索 Adobe Photoshop 中的不銳化遮色處理,並了解如何透過增加對比度和減少雜訊使影像更加清晰生動。
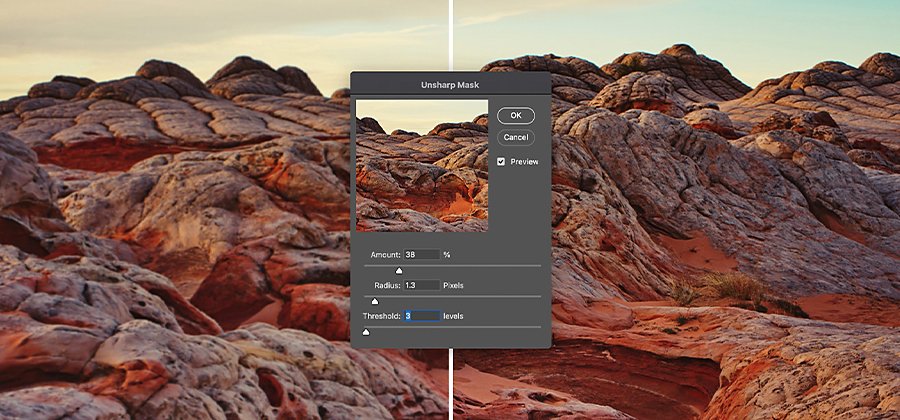
獲得更清晰的相片
不銳化遮色片濾鏡是 Adobe Photoshop 中的一種效果,可讓用戶透過調整幾個滑桿來獲得出色的影像銳化效果。
這種效果起源自傳統的底片攝影,植根於暗房技術,在這種技術中,原始影像的副本被有意地模糊或「不銳化」,然後作為對比遮色片套用至原始影像 — 基本上這是印刷過程中放在負片旁邊的一張底片。透過將原始版本與模糊版本分層,在列印過程中消除特定的低頻率,可讓產生的影像看起來更清晰。
相機內已經模糊的影像一定是模糊的,再多的銳化也無法改變這一點。雖然 Photoshop 無法改進影像品質,但可以增加影像特定區域的清晰度和對比度,使其更清晰。
使用不銳化遮色片將相片銳化
「不銳化遮色片旨在增強影像中的細節,」Photoshop 專家 Jesús Ramirez 說。「Photoshop 不是在創造細節,而是創造具有更多細節的錯覺。它是透過在影像上創造對比度來達成這個效果。」
不銳化遮色片可增加相片中物體邊緣的影像對比度。此效果實際上不會偵測邊緣,但它會識別與其相鄰像素有一定差異的像素值。以此為據,遮色片會提高相鄰像素的對比度,讓亮的像素更亮、暗的像素更暗。這種對比度增加讓物體更容易識別,並產生更多細節的錯覺。
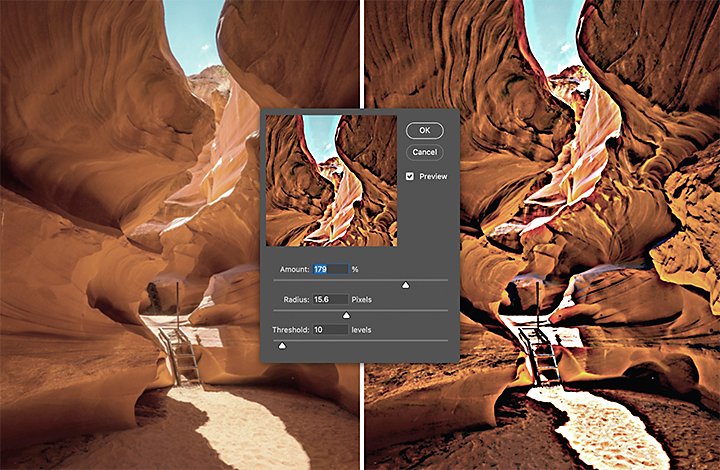
過度銳化產生的光暈效果範例
請記住,如果過度銳化,則會在物體邊緣產生光暈效果。相片銳化量取決於個人偏好和藝術眼光,但您可以透過調整滑桿和試驗「不銳化遮色片」設定來減輕過度銳化的光暈。
依照此逐步教學課程套用不銳化遮色片
依照此快速教學課程,將不銳化遮色片套用到您的相片並根據您的藝術偏好進行調整。
1. 轉換影像圖層
首先,在 Photoshop 中開啟您的數位影像並讓影像層成為智慧型物件。只需按一下「圖層」面板右上角的功能表圖示,然後選取「轉換為智慧型物件」。
這可讓您將不銳化遮色片作為智慧型濾鏡套用至輸入影像,進而讓銳化效果保持可編輯,以防日後需要加以變更。作為智慧型濾鏡,變更銳化的混合模式也更容易,稍後您會在此銳化程序中用到。
2. 套用並調整「不銳化遮色片」濾鏡
移至「濾鏡 › 銳化 › 不銳化遮色片」,選擇「不銳化遮色片濾鏡」。調整數量、半徑和臨界值滑桿以增加邊緣對比度、調整邊緣寬度以及僅銳化邊緣。
● 拖動數量滑桿以增加像素的對比度量。這種對比度增強會產生更銳利的錯覺。
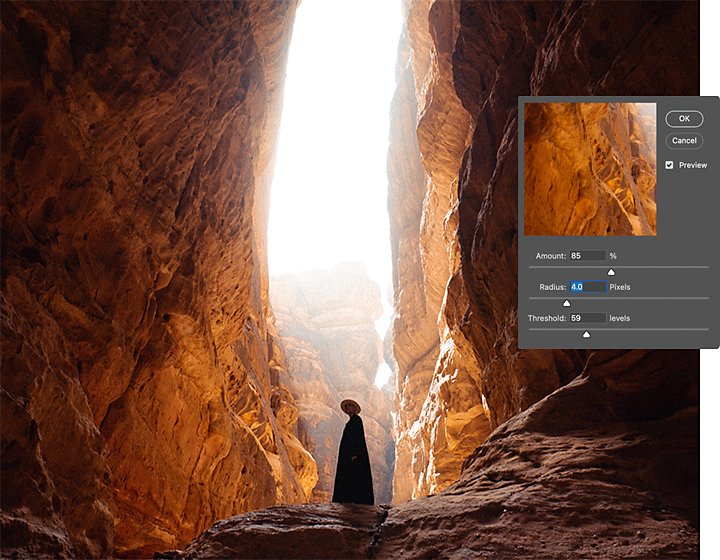
● 調整半徑滑桿以決定邊緣像素周圍,將影響銳化的像素數。半徑越大,效果越寬,銳化也越明顯。
● 使用臨界值設定來指定在將銳化像素視為邊緣像素之前,其必須與周圍像素有多大差異。如果它們被視為邊緣像素,則會被銳化濾鏡調整。請調整臨界值以獲得不同的實驗結果,並了解哪個結果最適合您的影像。
3. 防止顏色偏移
不銳化遮色片會影響像素的顏色和亮度。在細節繁複和具有複雜顏色紋理的區域,銳化會增加一些顏色值,同時減少其他顏色值。為了防止這種顏色偏移,請變更不銳化遮色片的混合模式。
若要變更智慧型物件濾鏡的混合模式,請按兩下濾鏡名稱右側的「混合選項」圖示。然後在「混合選項」對話方塊中,將濾鏡的混合模式從「正常」變更為「明度」。這樣應該可以保留原始影像的顏色值。
在 Adobe Photoshop 中銳化的更多方法
不銳化遮色片是一種非常有效的濾鏡,可用於創造醒目的高對比影像。如果您想使用更細微的銳化效果,Photoshop 中還有更多工具可供探索。
嘗試智慧型銳利化
如果您想透過銳化獲得特定的外觀,請使用智慧型銳化效果。「如果您使用智慧型銳化,您可以更好地控制如何將銳化套用至影像,」Ramirez 說。使用此工具,您可以設定銳化演算法並控制它如何影響相片的明暗區域。這可讓您巧妙地降低雜訊、去除高斯模糊等。
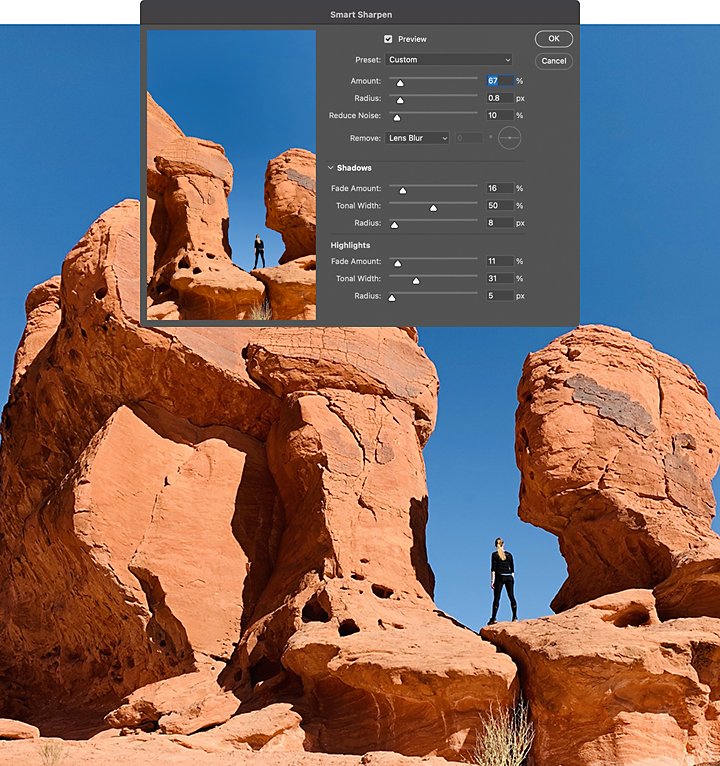
探索 Camera Raw 銳化
Camera Raw 偏好設定是另一個創造銳化影像的方法。「Camera Raw 可協助您在銳化相片時保持逼真外觀,」Ramirez 說。「它比較難過分誇大,特別適用於初學者。」不銳化遮色片是較進階的工具,而 Camera Raw 銳化是較簡單的方法。
此效果可讓您透過增加對比度、減少雜訊或突出顯示影像紋理來巧妙地調整影像的清晰度。請記住,增強影像的細節不會比原始影像多,但影像處理會使它看起來更清晰一些。
當您探索影像增強和銳化時,請在 Photoshop 中嘗試不同的工具,看看哪一種最適合您。您還可以嘗試使用顏色、效果和漸層來找到一些意想不到的藝術效果。
投稿人
使用 Adobe Photoshop Lightroom 完成更多工作
使用 Lightroom 預設集和超高解析度輕鬆編輯相片、從任何裝置輕鬆分享相片,並隨處使用雲端相片儲存空間管理存取您的專案。
您可能也有興趣…
在 Adobe Photoshop 中將文字添加至影像中
藉由將文字添加至相片提供多種探索創造獨特風格作品的方式。
刷除相片的粗糙點,以獲得更清晰、更清晰的影像。



