使用 Adobe Photoshop 移除和增加物件
使用 Adobe Photoshop 增加元素至影像或移除影像中的元素是一項基本技能,但其結果絕對超越基本。了解視覺藝術家 Gabriel Isak 如何藉由增加、移動和刪除相片內的元素來創造抽象和超現實的影像。

瑞典視覺藝術家 Gabriel Isak 的作品著重心理學和夢境相關主題。他獲有舊金山藝術大學 (San Francisco’s Academy of Art ) 的藝術學學士學位,其後於世界各地展出他的作品。
開始之前
運用這些範例影像或自行練習。
步驟 1:使用「修補工具」增加神秘感
Isak 想透過移除腳印,為這張相片增加神秘感。為達到此目的,他使用「修補工具」圈起一些腳印,如此可確定從「選項」列中選取「來源」。他接著將該選取區移到可取樣替代用砂子的位置,然後重複此步驟,直到所有腳印都盡數消除。

步驟 2:創造空間
為了平衡構圖,Isak 在「選項」列上選擇「裁切」工具,並將其設定為「無約束」,然後將構圖拖往右邊,進行延伸。他接著使用「矩形選取畫面」工具選取新建立的空白畫布。
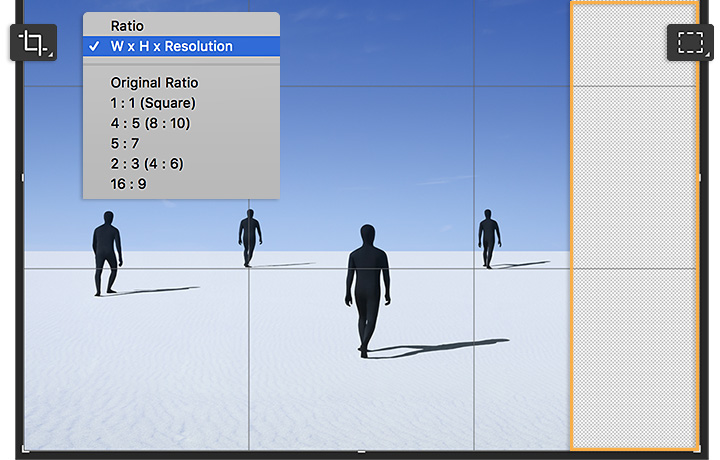
步驟 3:填滿空白
Isak 選擇「編輯」 > 「內容感知填滿」來填滿空白,如此可確認已從原始影像區中標記「取樣」區。如果您要這樣做,請查看預覽,確認空白空間已正確填滿後再按一下「確定」。
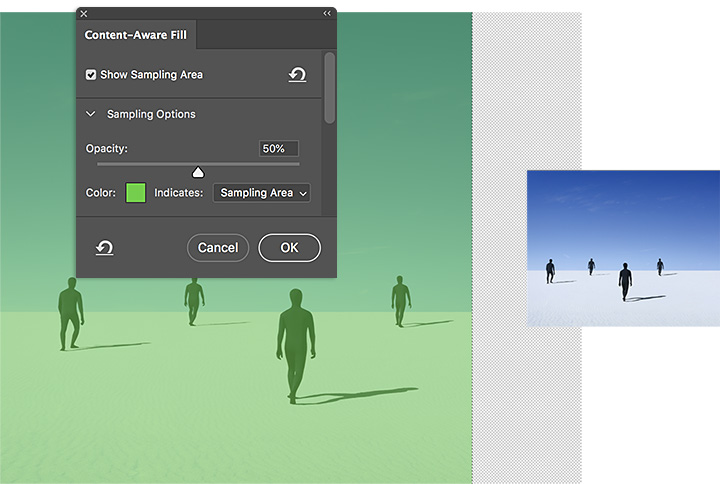
步驟 4:增加更多物件
接下來,Isak 在構圖中增加一個人物。他開啟包含這個單獨人物的 Photoshop 文件,並接著選擇「選取」 > 「顏色範圍」。他選取「新增至樣本」多色滴管圖示,然後按一下那個人物及其影子,完成同時選取。使用「移動」工具時,他將選取區增加至原始影像,接著將選取區拖曳至另一個檔案標籤上方並停留數秒,直到該檔案出現在最前方。他接著將選取區移至定位。
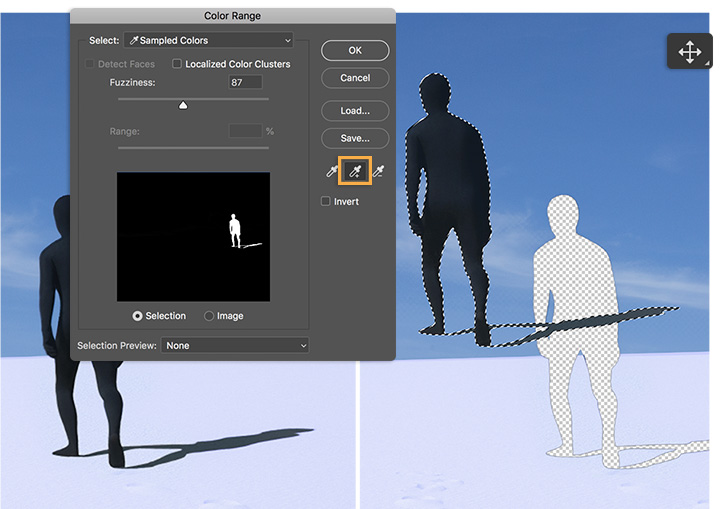
步驟 5:加入群組
Isak 將人物拖曳至定位,並使用轉換工具,依場景視角進行縮放。
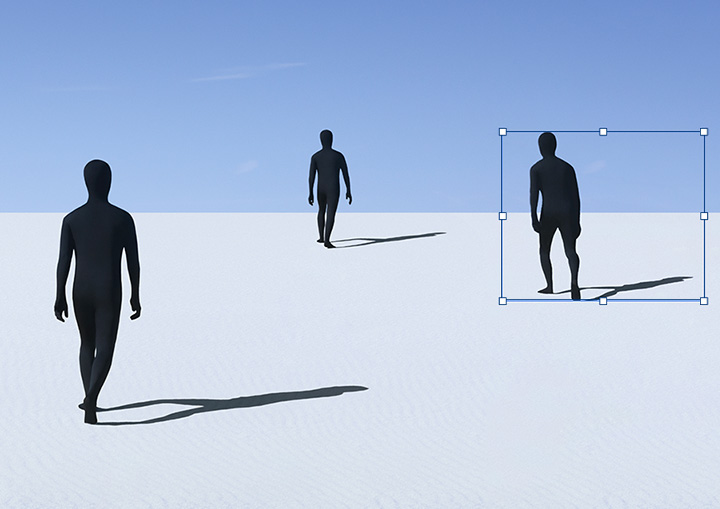
組合您的作品
嘗試移除和增加影像中的物件,測試平衡與視角效果。

註:本教學課程隨附專案檔案僅供練習。
使用 Adobe Photoshop 完成更多工作
以 Photoshop 筆刷、內容感知填滿、相片效果、神經網路濾鏡、天空替換和許多攝影師賴以使用的工具,打造美麗影像。
探索 Photoshop 應用程式系列。




