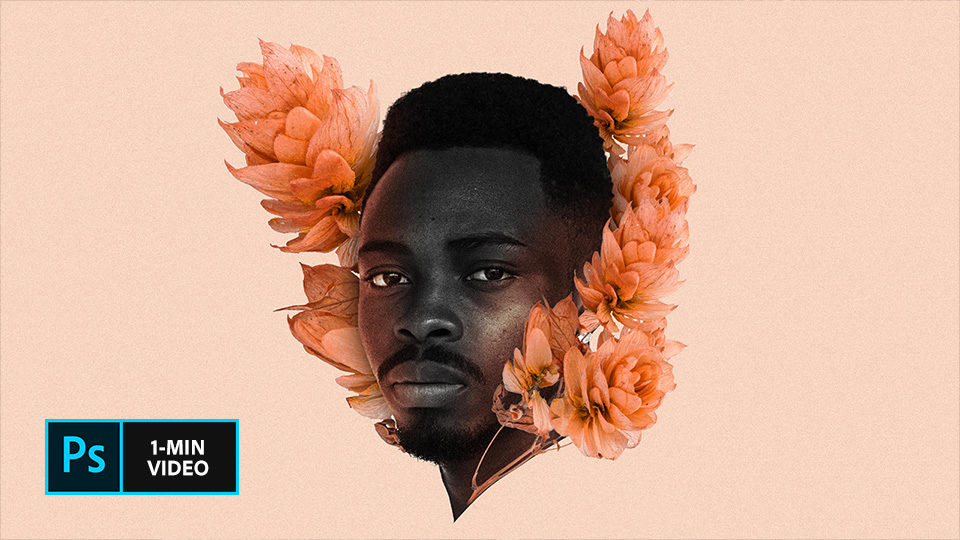如何在 Adobe Photoshop 中進行複雜選取
使用多張照片中的元素創造新影像,可讓您創作美麗且驚人的結合。視覺藝術家 Temi Coker 就是採用這種技巧,在作品中創造出色的效果。在這個簡單易懂的教學課程中,了解 Coker 如何在 Adobe Photoshop 中將元素從兩個影像中獨立出來,創造全新的合成結果。

前 Adobe Creative Resident 居民 Temi Coker 是一位奈及利亞裔美國人視覺藝術家,以結合攝影與平面設計為樂,人生目標是創造和教育他人如何結合各種媒體。
開始之前
運用這些範例影像或自行練習。
第 1 步:準備您的主體
首先是將模特兒從背景中分離出來。Coker 使用了「快速選取」工具,接著選擇「選取及遮色片」。在「選取及遮色片」工作區中,他將「檢視模式」設為「重疊」,再使用「調整邊緣筆刷」加強模特兒的頭髮細節。接著他將選取內容輸出到「圖層遮色片」。
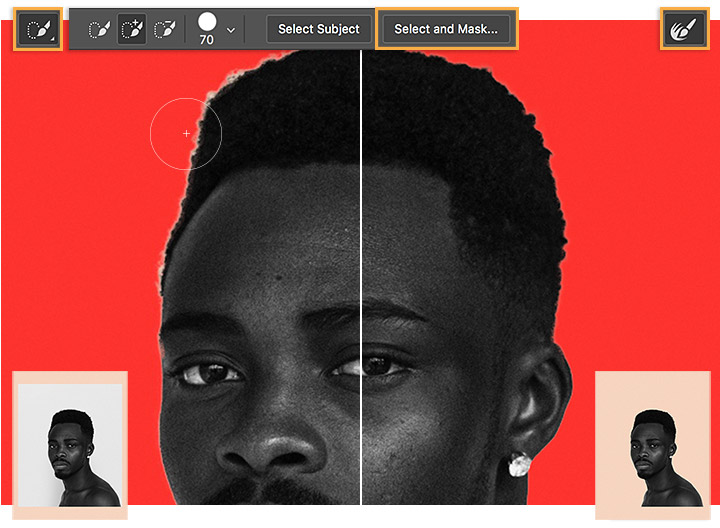
第 2 步:增加更多元素
接下來 Coker 將花朵影片拖曳到模特兒上,將影像旋轉後移到定位。他選擇「快速選取」工具並使用「選取主體」,將花朵從背景中分離出來。接著他選擇「選取及遮色片」清除選取。
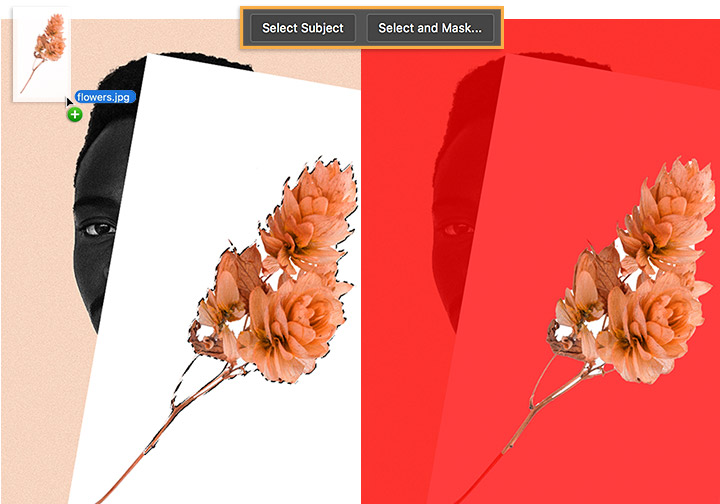
第 3 步:取得清楚的細節
在「選取及遮色片」工作區中,Coker 以「調整邊緣筆刷」工具在花朵上刷過,將剩餘的背景部分移除。為了在工作時能更清楚看到合成結果,將「檢視模式」設為「圖層上」。

第 4 步:進行設計配置
Coker 又將花朵圖層分別複製、旋轉、翻轉、調整大小和移動兩次,在模特兒周圍進行配置。接著他新增「曲線」調整圖層,並修改模特兒的色調。
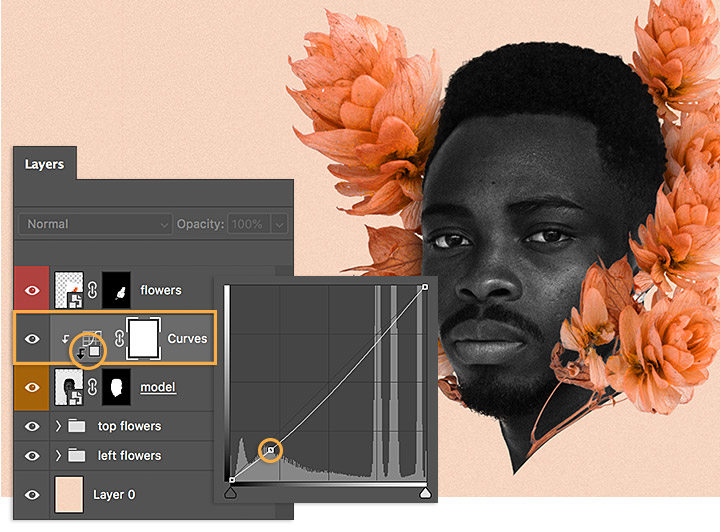
第 5 步:增加溫暖氛圍
Coker 在模特兒圖層上增加一個新圖層。接著將「筆刷」工具設成他從花朵中選取的顏色,在模特兒的側臉上沿著花朵邊緣刷過。他在新圖層和模特兒圖層間按住 option 點擊 (或按住 alt 點擊) 建立剪裁遮色片將效果混合,並將「混合模式」設為「顏色加亮」。
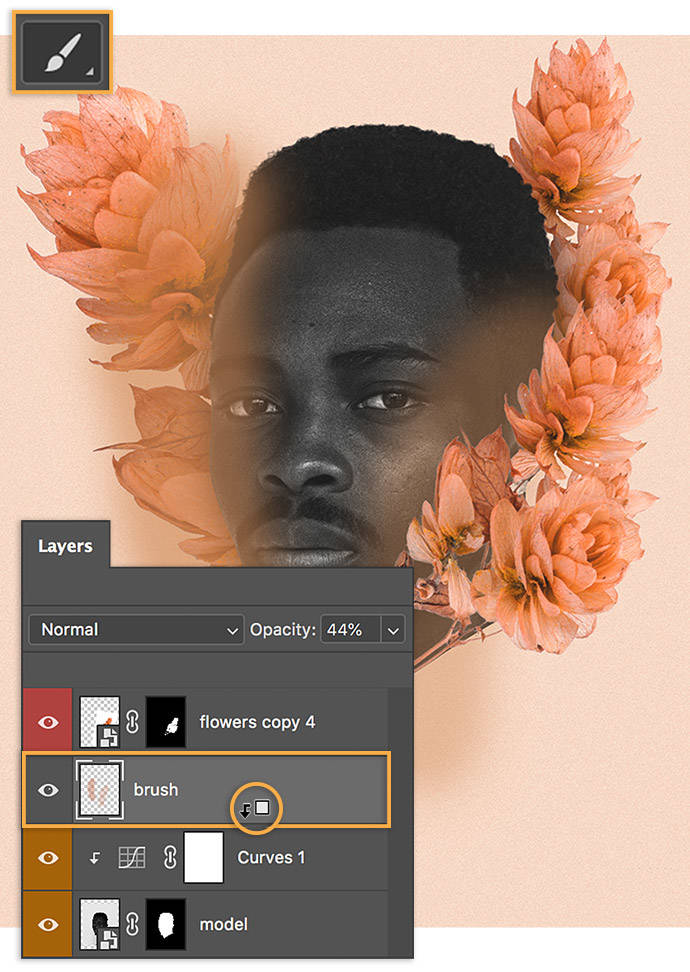
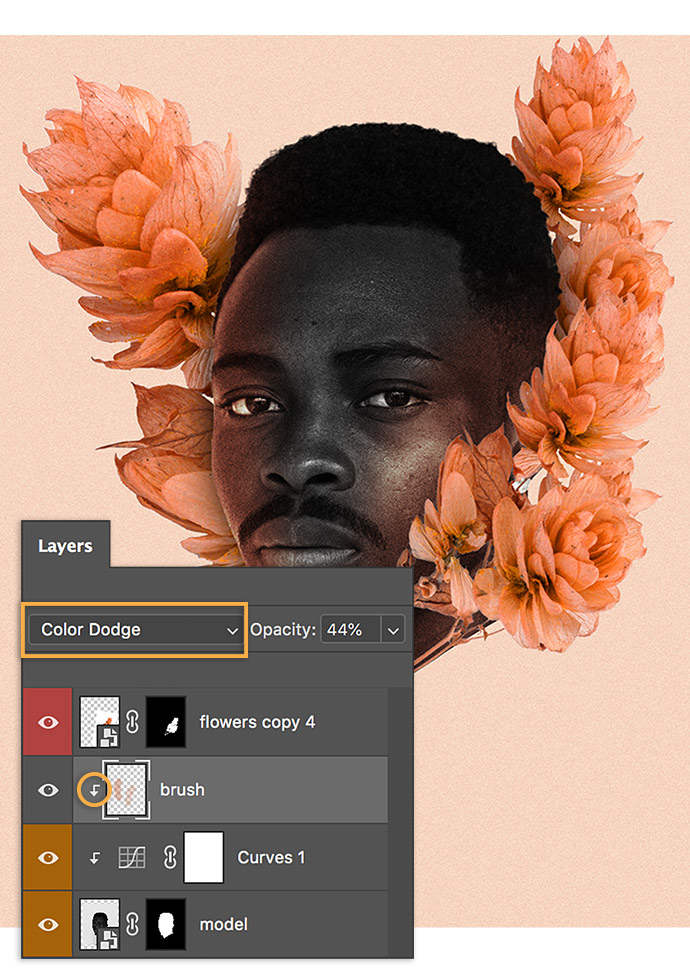
讓創意源源不絕
多方嘗試「選取及遮色片」工作區中的各種工具。彈指間就能完成複雜選取。

註:此教學課程隨附的專案檔案僅供練習之用。
使用 Adobe Photoshop 完成更多工作
以 Photoshop 筆刷、內容感知填滿、相片效果、神經網路濾鏡、天空替換和許多攝影師賴以使用的工具,打造美麗影像。
探索 Photoshop 應用程式系列。