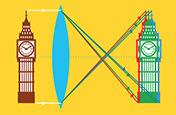在 Adobe Photoshop Lightroom 中進行影像銳利化
了解如何調整紋理、清晰度和銳利度,以強化影像品質。

捕捉每個細節
數位相機可捕捉令人驚豔的細節和紋理,您還可運用 Lightroom,為您的影像帶來亮眼的銳利度與清晰度。了解如何對 raw 檔案、JPG 或 PNG 進行自動或手動調整,呈現您按下快門那一瞬間眼睛看到的真實影像。
快速改善
若要為數位影像進行立即銳利化,可善用 Lightroom 中強大的 AI 工具 Adobe Sensei。在「編輯」面板中選取「自動」,為影像建立自訂修正。自動調整可調高或降低曝光、平衡較亮和較暗區域以呈現細節,平衡色彩並移除鏡頭失真,以提升影像品質。使用滑桿看看 Adobe Sensei 做的調整,並進一步調整獲得您想要的效果。

強化細節
除了影像銳利化工具功能,您也可於「效果」標籤自訂調整來控制照片。您可將變更套用至整個影像,或使用筆刷將效果塗畫在影像的特定部分。
新增或調整紋理
移動「紋理」滑桿可強化或減少照片中的紋理呈現。將滑桿右移可強調中型細節 (適合露出的樹葉),將滑桿左移則可減少中型細節 (適合讓皮膚看起來更平滑)。如果您在編輯人像,可使用「調整筆刷」工具塗畫在您想讓其平滑的部位上,像是拍攝主體的臉頰和前額,再將滑桿向左移。反過來也可以。用筆刷塗畫眼睛、睫毛和頭髮,再將「紋理」滑桿向右移,便可增加銳利程度。
提高清晰度
移動「清晰度」滑桿可加強或減少影像中邊緣細節的對比,特別是在中間調部分。提高清晰度可使物體外觀更真實且更立體。若為人像,您可用筆刷塗畫拍攝主體的眼睛,再將「清晰度」滑桿向右移,便可讓眼睛更清晰。在風景照上嘗試提高清晰度,也可使其更加亮眼。
滑動即可增加銳利度
「銳利化」滑桿可做銳利化濾鏡使用,以調整影像中非常精細的細節。請記得以微調方式進行。如果將滑桿移到太右邊,會有增加雜訊的風險。若要進行更多控制,按下「銳利化」滑桿右方的箭頭便能顯示更多滑桿:
- 「半徑」滑桿可調整對比邊緣的厚度。往左移邊緣較薄,或是半徑值較小。往右移則會產生較厚的邊緣。
- 「細節」滑桿可決定要銳利化的細節大小。往左移會將銳利化套用在較大細節上,往右移則可對非常小的細節進行銳利化。
- 「遮色片」滑桿可控制套用銳利化的位置。移到最左邊會將銳利化效果套用在整個影像上。向右移則只會在定義明確的邊緣上進行銳利化。在編輯有雲和天空的風景照時,向右移將可幫助避免這些區域的雜訊變大。
探索應用程式內教學課程
若想提升您的技巧,並向專家學習照片編輯秘訣,請依照 Lightroom 應用程式中「學習」部分的提示進行。
請記得,每張照片套用的銳利化程度都應獨一無=二。您可嘗試各種控制並加搭配使用。您很快就會了解如何讓需要多花一點心思的影像變得更銳利。
使用 Adobe Photoshop Lightroom 完成更多工作
使用 Lightroom 預設集和超高解析度輕鬆編輯相片、從任何裝置輕鬆分享相片,並隨處使用雲端相片儲存空間管理存取您的專案。
您可能也有興趣…
了解靜物攝影藝術,以提升您的構圖技巧。
探索開展運動攝影職業生涯的多種方式,從現場活動到時裝攝影。
何謂色差及其修正方式?
探索相片出現色差 (又稱色彩外緣) 的原因及其修正方式
探索如何為每張相片挑選理想焦距。
取得 Photoshop Lightroom
隨處皆可編輯、整理、儲存和分享相片。
免費試用 7 天,試用期過後,每月只要 NT$326。