以「套索」工具和新調整圖層開始使用。

在原始影像上建立新調整圖層,讓您可靈活調整作品。記得檢查「圖層」面板,確保在正確的新圖層上作業。

使用「套索」工具,沿著牙齒邊緣進行選取。如果選到一點嘴唇或牙齦也沒有關係。

在調整下拉式選單中,選擇「色相/飽和度」調整圖層。Photoshop 會將選取範圍自動轉換為圖層遮色片。

在「色相/飽和度」圖層的「屬性」面板中,按一下標示為「主要」的選項列並選擇「黃色」,因為那是您想進行調整以美白牙齒的部分。

將飽和度滑桿移到左邊,降低選取範圍的黃色。

如果在選取範圍中發現有銳利邊緣,可在「屬性」面板中選擇「遮色片」進行修復。在「遮色片」面板中增加羽化滑桿,給予選取範圍較柔和的邊緣。
使用相同方法,您也可編輯寵物攝影,打亮狗狗的眼睛使其從深色毛髮中突顯出來。只要選取眼睛,然後拉出深色以加強亮部即可。

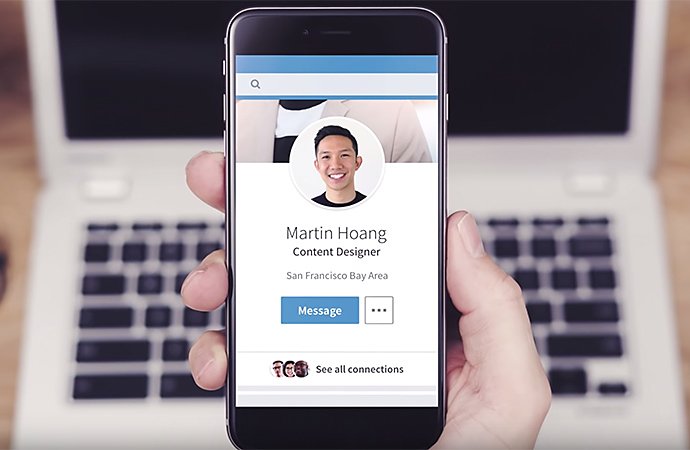
觀賞 Photoshop 美白牙齒教學課程
開始牙齒美白編輯教學課程,運用這些編輯攝影秘訣建立技巧。
- 觀賞 Photoshop 推廣大使 Julieanne Kost 在影片中示範上述形象照牙齒美白步驟。
- 取得 Adobe Photoshop Lightroom 行動版調整人像照的快速示範影片,其中也包含牙齒美白。
- 進一步了解使用圖層和進行選取。
- 透過此選取教學課程磨練您的技巧。
- 以本系列教學課程的第一個課程,探索更多圖層遮色片知識。
跟著這些教學課程增進知識,您就能準備好進行更進階的任務。了解如何使用筆刷工具與「色階」調整打亮陰暗照片,或進一步學習如何使用調整圖層在照片中突顯不同色彩,只要觀賞簡單的牙齒美白教學課程就可建立這些基本技巧。
使用 Adobe Photoshop 完成更多工作
以 Photoshop 筆刷、內容感知填滿、相片效果、神經網路濾鏡、天空替換和許多攝影師賴以使用的工具,打造美麗影像。
探索 Photoshop 應用程式系列。
您可能也有興趣…
了解何謂商業攝影,並取得與客戶合作及處理作品的相關秘訣。
探索開展運動攝影職業生涯的多種方式,從現場活動到時裝攝影。




