使用 Adobe Photoshop 建立雙色調效果
從最喜愛樂團的虛擬人偶到摯友的新頭像,雙色調效果無所不在。幸好,創作並不需要準備一整間工作室,您只需要發揮自身的創造力。了解圖形藝術家 Erica Larson 如何使用 Adobe Photoshop 為她的影像新增顏色漸層,從而製作雙色調外觀。

Erica Larson 為 Adobe Studio 團隊的創意副總監,每天都在構思富有靈感的設計。她的作品會讓其他人也想要創作。
開始之前
雙色調效果在高對比度影像上效果最佳。您可以使用此範例影像,或使用自己的素材進行練習。
步驟 1:準備您的影像
Larson 首先新增了一個漸層對應調整圖層 (與一般漸層不同)。這可讓她將顏色對應到灰階值,同時保留原始影像。
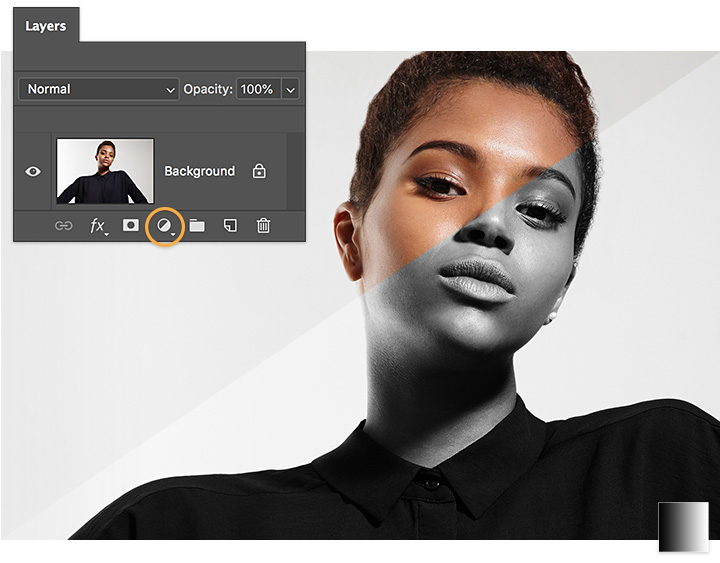
步驟 2:加上一抹絢麗
按一下「屬性」面板中的不同預設集,查看每個預設集如何影響您的影像。Larson 選擇了紫色、橘色漸層做為她的起點。

步驟 3:選擇您的陰影
按一下漸層以開啟「漸層編輯器」。預設情況下,此預設集有兩個色標。Larson 按兩下每個色標,然後使用檢色器選擇新顏色。
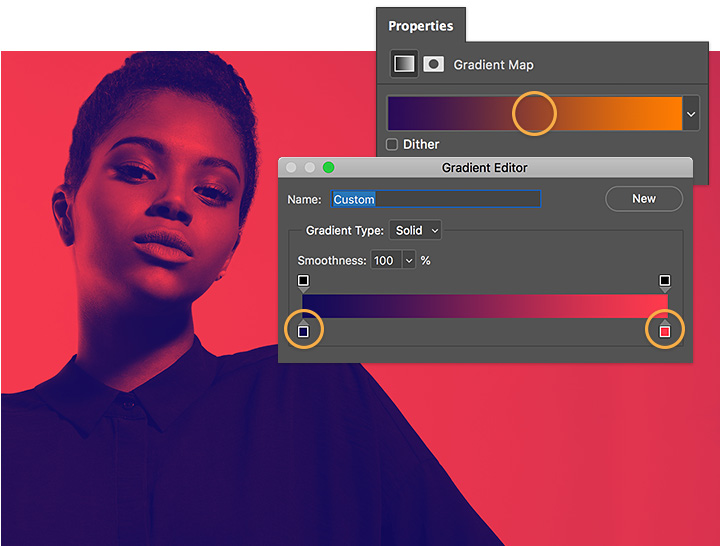
步驟 4:增強光譜
您可以移動色標和色彩中點 (中心菱形),為影像的色譜新增更多範圍。Larson 更進一步,在漸層下方按一下,然後再次從檢色器中選擇,即可新增另外兩個色標。
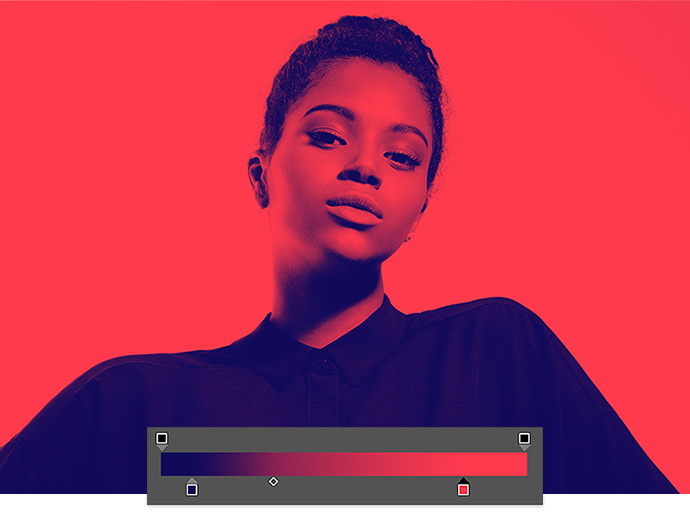

創造您的動態雙色調
看看這種戲劇性的彩色效果如何讓高對比黑白影像煥然一新

註:此教學課程隨附的專案檔案僅供練習之用。
使用 Adobe Photoshop 完成更多工作
以 Photoshop 筆刷、內容感知填滿、相片效果、神經網路濾鏡、天空替換和許多攝影師賴以使用的工具,打造美麗影像。
探索 Photoshop 應用程式系列。




