壓縮影像以節省時間和空間
在 Adobe Photoshop Lightroom Classic 中有效率地更改、分享及儲存相片。了解針對張貼、分享或列印等用途壓縮影像時,哪些檔案類型和大小效果最好。

解決壓縮難題
如果您曾經嘗試過上傳或列印解析度極高的影像檔案,就會知道為什麼影像壓縮如此重要。無論壓縮會捨棄某些資料 (失真) 還是保留所有資料 (不失真),使用壓縮的影像格式都可以讓您輕鬆地在各種裝置上儲存影像、與朋友分享或列印。在您轉換檔案之前,請在影像品質和壓縮方面了解您要進行的工作。

從最常用的影像格式中進行選擇
- JPG
聯合圖像專家小組 (Joint Photographic Experts Group) 檔案格式很適合在線上分享相片,因為大多數的應用程式都支援 JPG 影像 (.jpg)。JPG 檔案會保留 RGB (紅色、綠色和藍色) 色彩資訊,您可以指定品質等級,這樣會增加或減少檔案大小。使用 JPG 格式時,您可以上傳、下載及透過電子郵件傳送大型影像,而不需要使用太多頻寬。
- TIFF
如果您打算在影印店列印影像,最好使用 TIFF (標籤圖檔格式,Tagged Image File Format 或 .tif) 檔案。TIFF 使用不失真壓縮演算法進行壓縮,所以會保留所有原始資訊。即便經過壓縮,這種影像檔案往往也會因為太大而無法透過電子郵件或簡訊傳送。(也請務必跟您的列印人員討論首選檔案格式。)
- PNG
可攜式網路圖形 (Portable Network Graphics) 格式 (.png) 使用不失真壓縮方式,在網頁上顯示影像。PNG 影像適合用於標誌和影像編輯,可產生 24 位元 (全彩) 影像以及 RGB 和灰階的背景透明度。某些舊型的網頁瀏覽器不支援 PNG 檔案,這種檔案通常很大。
- PSD
Photoshop 文件 (Photoshop Document) 檔案 (.psd) 非常適合用來處理影像及使用圖層。所有 Adobe 應用程式都支援這種格式,但其他應用程式、網站或線上工具則不支援。您可以輕鬆地將 PSD 轉換為 JPG 並將圖層平面化。
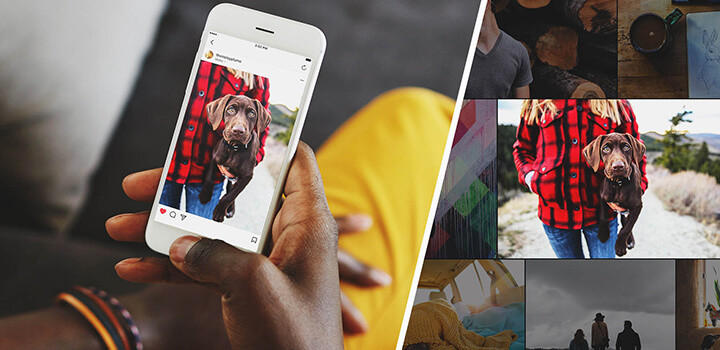
調整影像大小以便在線上分享
新型相機會捕捉非常多的資訊,所以檔案會非常大。如果您要列印相片,所有的這些細節都很重要,但線上分享則不需要這些細節。高解析度的影像在 WordPress 或 Squarespace 網頁上載入時,需要很長的時間。Facebook 和 Instagram 等社交媒體網站會執行基本的相片壓縮以減少載入時間,這通常會損害您的影像。
最佳化影像以供網頁使用
了解如何將自己的影像最佳化並將其匯出為 JPG,以限制您想要分享作品的目標網站降低檔案品質的做法。
使用匯出預設集儲存您的設定
了解如何建立預設集,以便自動將檔案從 TIFF 變成 JPG、調整品質或限制檔案大小及新增浮水印。
隨處分享相片
從電腦、手機或平板電腦使用 Lightroom Classic 輕鬆地分享一張相片或整個相簿。使用「發佈服務」面板將 JPG 相片直接匯出及上傳到可分享相片的網站。
尋找合適的解析度
如果要列印相片,理想的解析度為何?了解如何準備列印用的相片並採用合適的外觀比例,而非不必要地讓影像大小增加。
無論您分享影像的方式為何,都請注意壓縮後的影像外觀。如果您在壓縮後對影像不滿意,請在 Lightroom Classic 中多加嘗試,直到您找到品質與檔案大小之間的適當平衡點為止。
使用 Adobe Photoshop Lightroom 完成更多工作
使用 Lightroom 預設集和超高解析度輕鬆編輯相片、從任何裝置輕鬆分享相片,並隨處使用雲端相片儲存空間管理存取您的專案。
您可能也有興趣…
了解有助於提高設計可讀性的排版方法,例如字距和間距。
取得如何開始探索混音的基本要訣。



