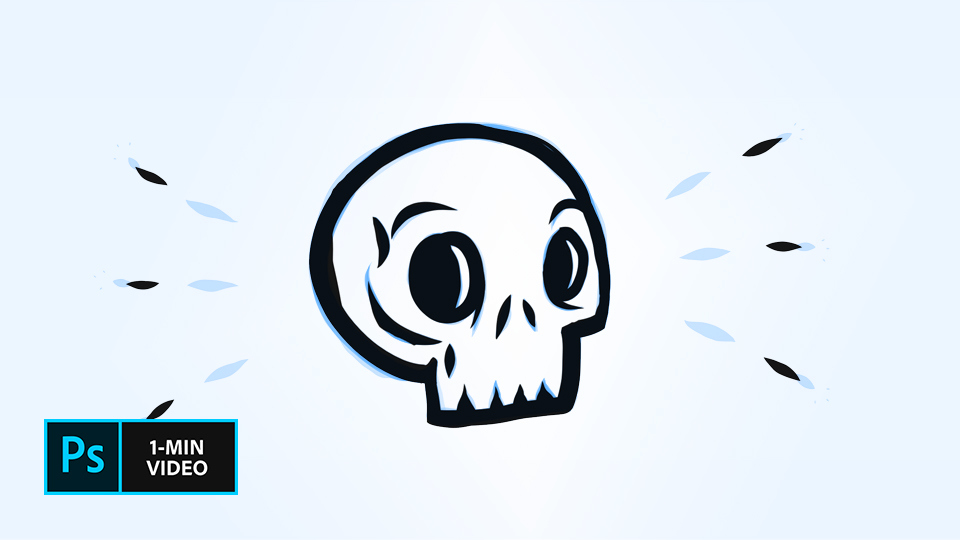使用 Adobe Photoshop 動畫 GIF 製作程式,讓影像更加活靈活現
現行的網路內容動感十足,GIF 幾乎無處不在。為影像添加動態效果,有助於訴說更複雜的意境,而 Adobe Photoshop 則能協助您輕鬆製作高品質的 GIF。歡迎發揮靈感創意,一舉成為 Giphy、Vimeo、Snapchat 或任何平台上的閃耀巨星。

Kendall Plant 的作品整合了大自然、街景攝影,甚或骷髏頭等元素,她不僅身兼設計師、藝術總監和內容創作者等角色,也於 Adobe 擔任創意藝術副總監一職,並以獨特的創意手法著稱。
您可以在 GIF 中盡情使用頭像、表情符號和網路攝影機影片等項目。輕鬆、彈性地揮灑創意,就是這麼簡單。接下來,就讓 GIF 創作者為您親自示範。
輕鬆快速地製作完美 GIF
方法如下:
GIF 編輯器可透過易於使用的工作區提供完善的編輯功能。
濾鏡和效果
添加賞心悅目的濾鏡和效果,以潤飾 GIF 影像,並呈現您想要的風貌。
動畫速度
使用「時間軸」面板調整影格速率,即可透過想要的速度播放 GIF 動畫。
添加文字
將文字圖層疊放在動畫上方,您可以使用 TruType 和 OpenType SVG 等字體類型,或是 Typekit 中的字體。
重新調整影像大小
使用拖放方式輕鬆調整影像大小,同時保留其清晰度。
適用於任何檔案類型
舉凡 bmp、jpg、png 和其他影像檔案,或是 AVI、FLV 和 MP4 等影片檔案,皆可用來製作 GIF 檔案。
了解如何製作 GIF
看看設計師兼 GIF 創作者 Kendall Plant 如何將自身素描轉換成 GIF,並賦予其嶄新風貌。歡迎觀看這個一分鐘影片,以了解 Kendall 的 GIF 製作流程。
她的作品整合了大自然、街景攝影和骷髏頭等元素。Plant 不僅身兼設計師、藝術總監和內容創作者等角色,也於 Adobe 擔任創意藝術副總監一職,並以獨特的創意手法著稱。
下方列出了她所使用的步驟。
開始之前
您可以使用這些範例素描,或使用自己的素材進行練習。
步驟 1:繪製素描
Plant 的第一個步驟,就是透過製作初始繪圖的變化版本來展現不同動態效果,並將每個變化版本另存為個別檔案。接著,她在 Photoshop 中開啟第一個素描,並將其他檔案從電腦拖入文件中,然後按下 Return 鍵 (或 Enter 鍵),將每個檔案置放在專屬的圖層中。隨後,她按一下「鎖定」圖示,以解鎖原始圖層。
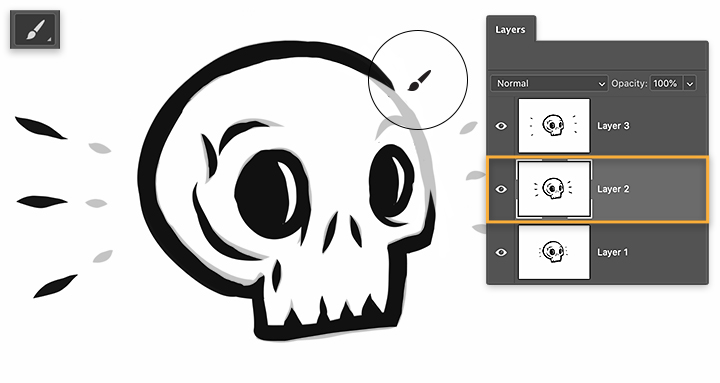
步驟 2:讓一切動起來
在準備好製作素描的動畫後,Plant 開啟「時間軸」(「視窗 > 時間軸」)、在下拉式功能表中選取「建立影格動畫」,並選擇飛出功能表中的「從圖層製作影格」。如果先前使用過「時間軸」,根據預設,系統可能會預設填入空白影格。在此情況下,請按一下第一個影格,然後按住 Shift 鍵並按一下最後一個影格。請選擇飛出功能表中的「刪除影格」。然後選擇「從圖層製作影格」。
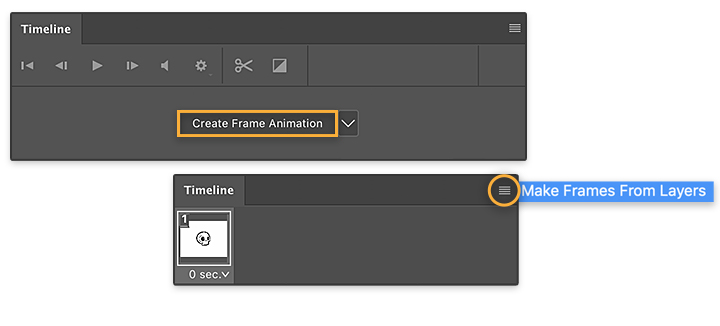
步驟 3:設定動畫速度
為了讓每個影格設定相同的播放時間,Plant 按一下「時間軸」中的第一個影格,然後按住 Shift 鍵並按一下最後一個影格。您可以按一下任一影格的向下箭號,並將間隔設為 0.1 秒,如此即可更新所選的每個影格。接下來,Plant 在「時間軸」下方的下拉式功能表中選擇「永久」,以便讓動畫持續循環播放。按一下「播放」,即可預覽動畫的整體時間。
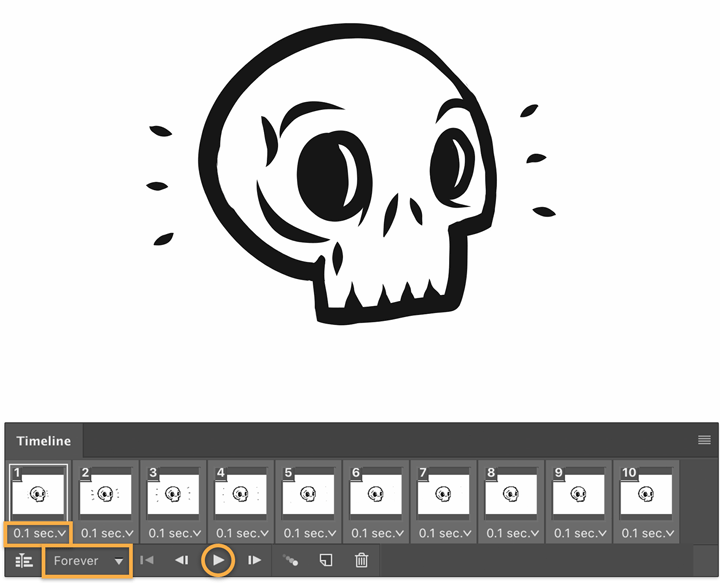
步驟 4:匯出為 GIF
選擇「檔案」>「匯出」>「儲存為網頁用 (舊版)」。然後將「匯出格式」設為「GIF」,並將「循環選項」設為「永久」。
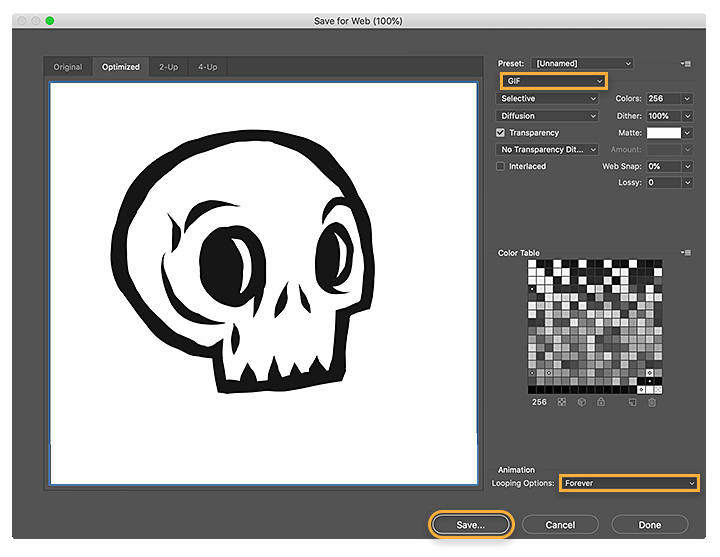
分享 GIF 動畫
製作專屬的 GIF,並將其分享到您最喜愛的社交平台上,或分享給好友,並繼續揮灑創意。
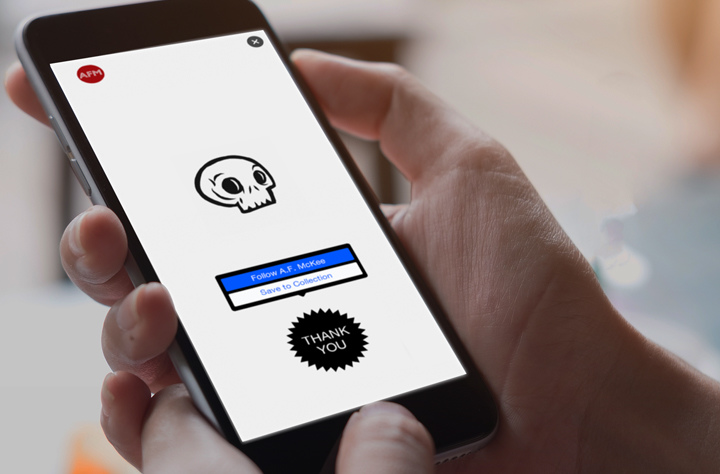
註:此教學課程隨附的專案檔案僅供練習之用。
使用 Adobe Photoshop 完成更多工作
以 Photoshop 筆刷、內容感知填滿、相片效果、神經網路濾鏡、天空替換和許多攝影師賴以使用的工具,打造美麗影像。
探索 Photoshop 應用程式系列。