如何線上製作簽名
無論您身在何處,都可以使用 Adobe Acrobat 建立簽名並快速輕鬆地簽署文件。無論您是要建立數位簽名還是電子簽名,過程都非常快速且簡單。
電子簽名與數位簽名一樣便利,但需要的驗證較少。您可以使用電子簽名快速安全地簽署 PDF 或其他文件。了解如何使用電子簽名進行簽署

無論您身在何處,都可以使用 Adobe Acrobat 建立簽名並快速輕鬆地簽署文件。無論您是要建立數位簽名還是電子簽名,過程都非常快速且簡單。
電子簽名與數位簽名一樣便利,但需要的驗證較少。您可以使用電子簽名快速安全地簽署 PDF 或其他文件。了解如何使用電子簽名進行簽署
建立電子簽名只需幾個步驟就能快速完成。請依照此快速簡單的指南開始操作。
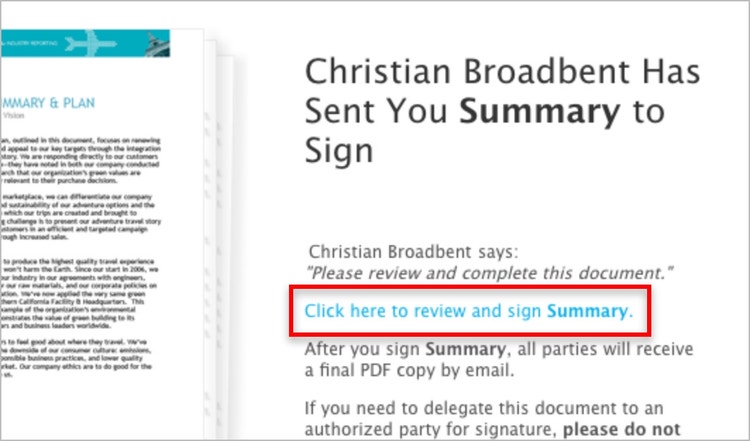
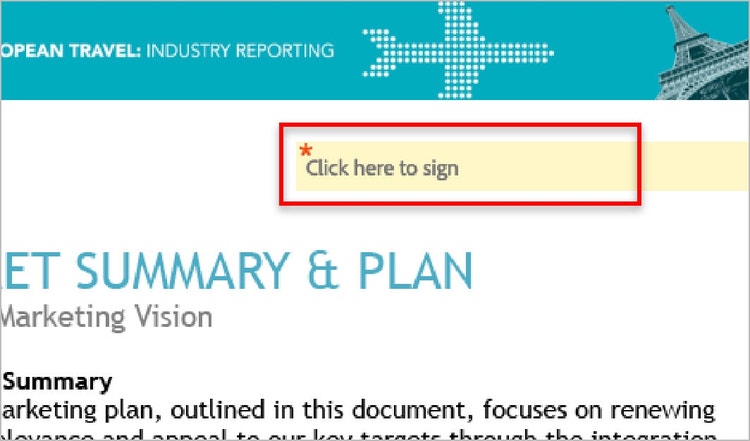
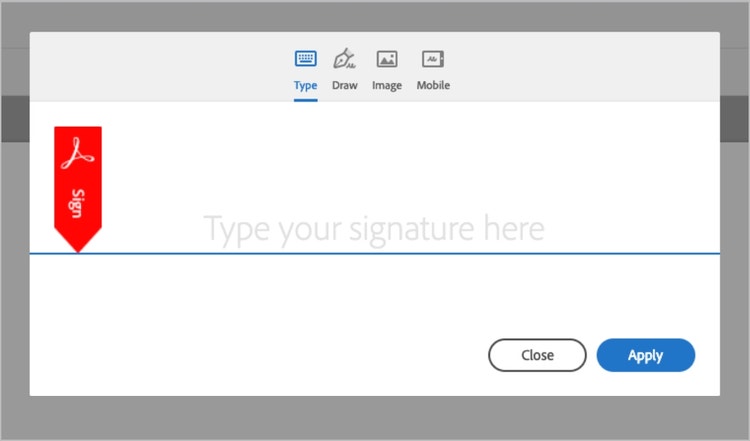
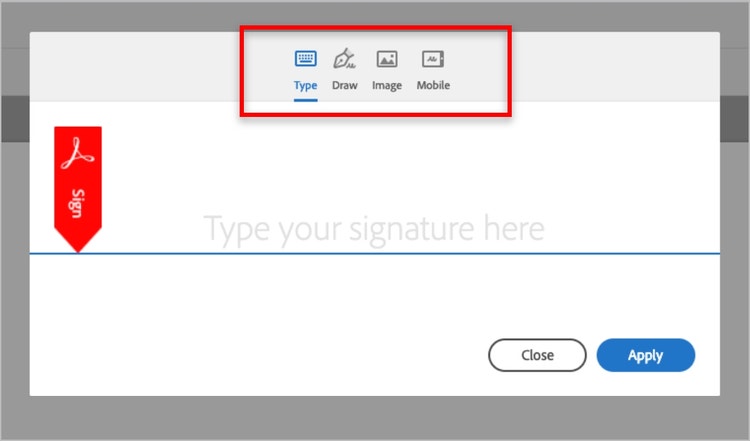
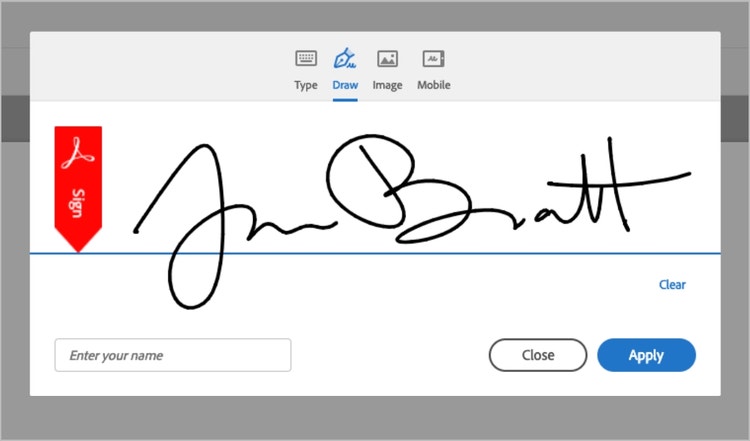
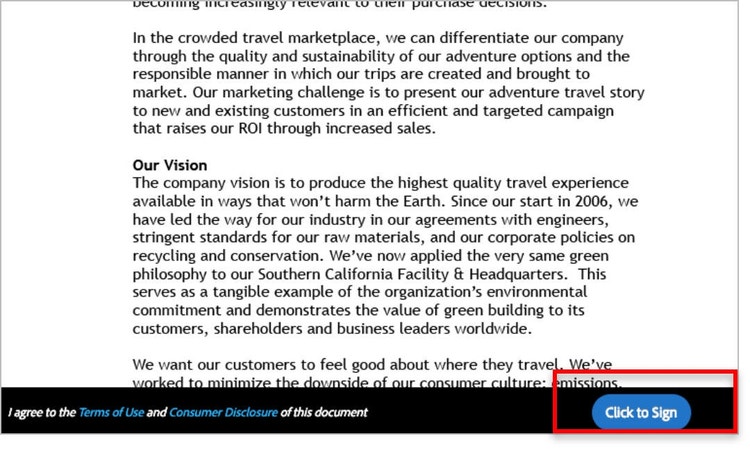
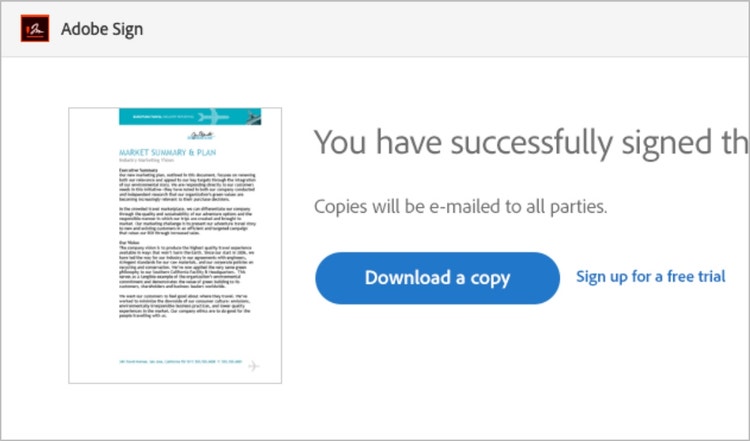
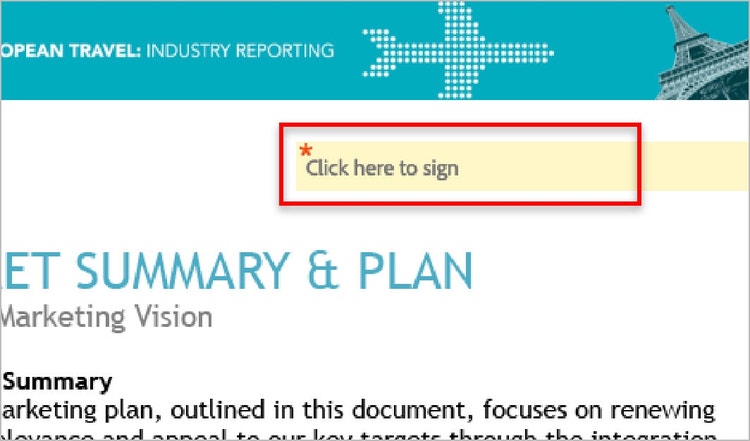
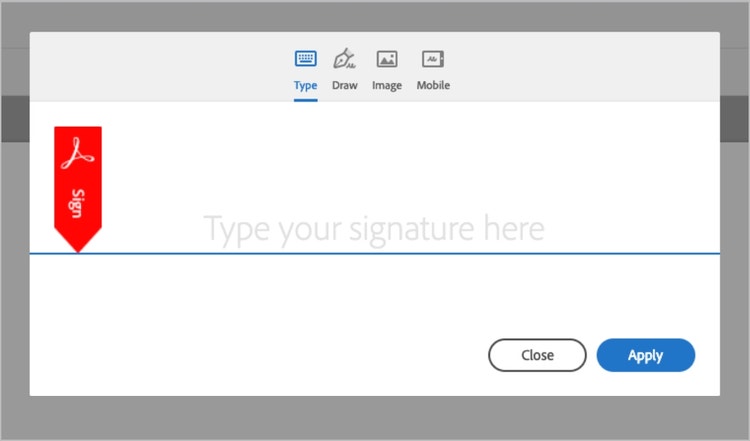
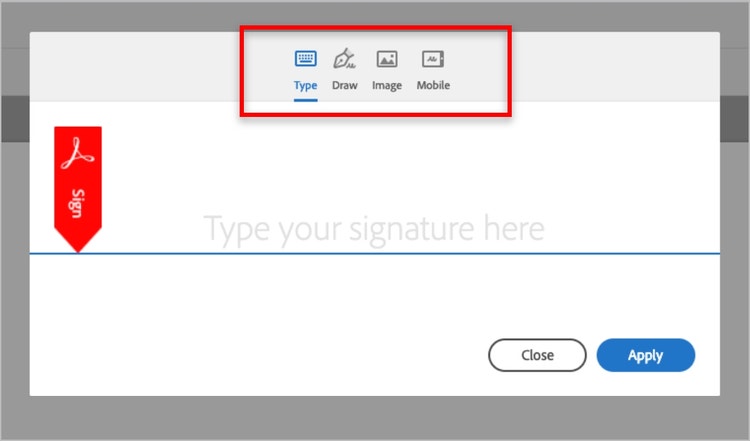
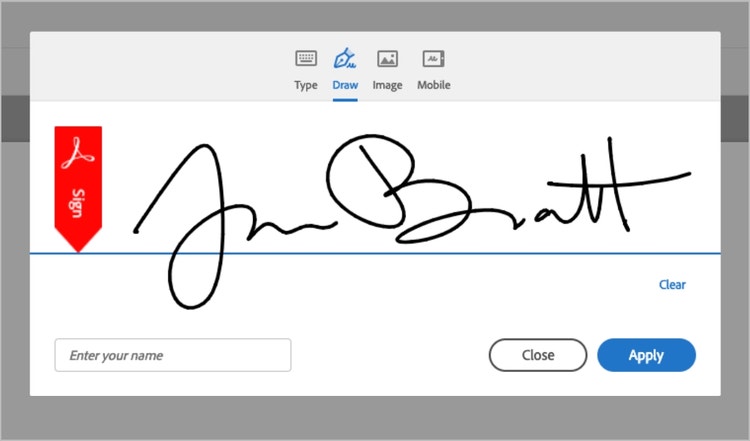
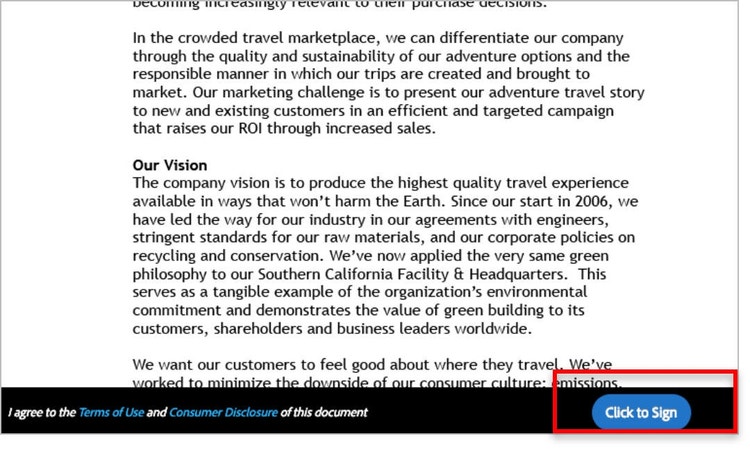
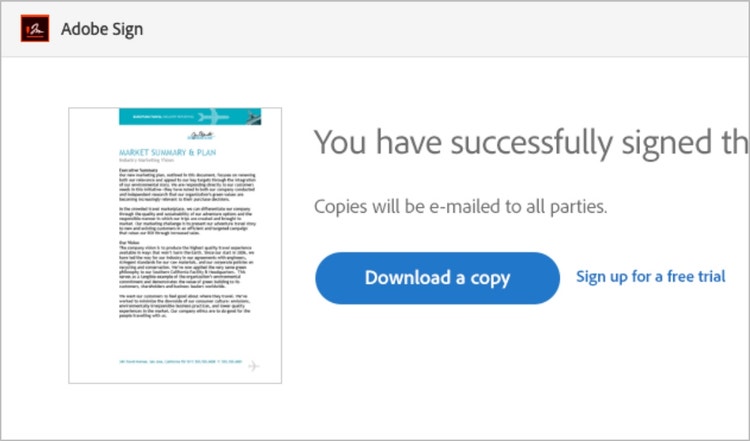
將數位簽名套用至新文件和現有文件非常簡單。以下是如何使用 Acrobat 電子簽名解決方案的步驟。
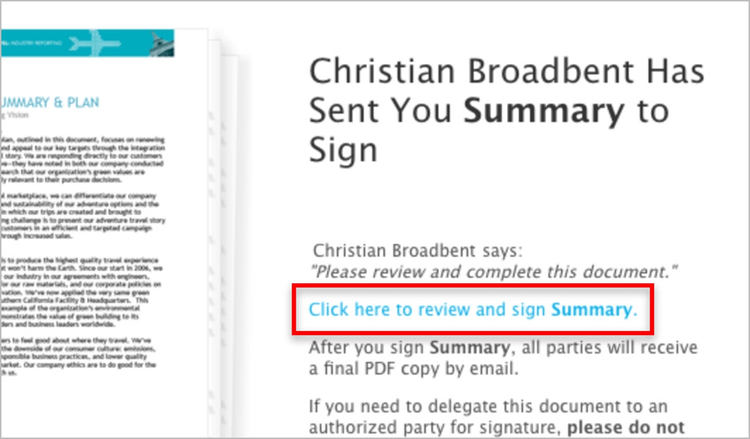
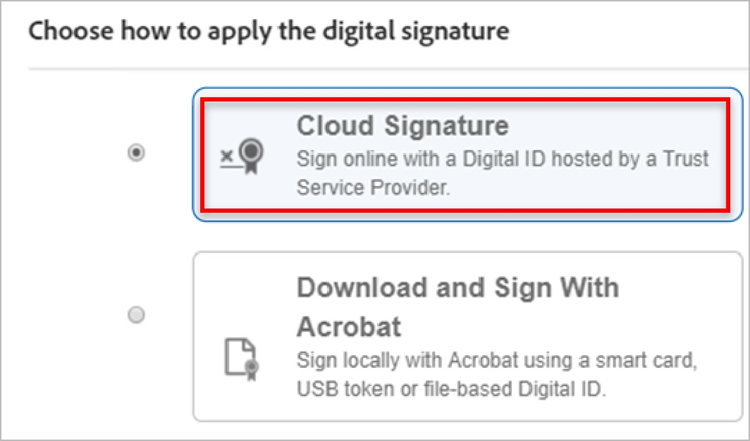
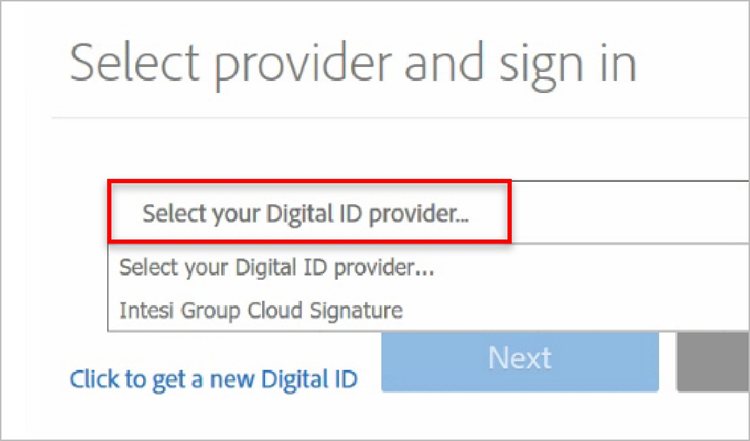
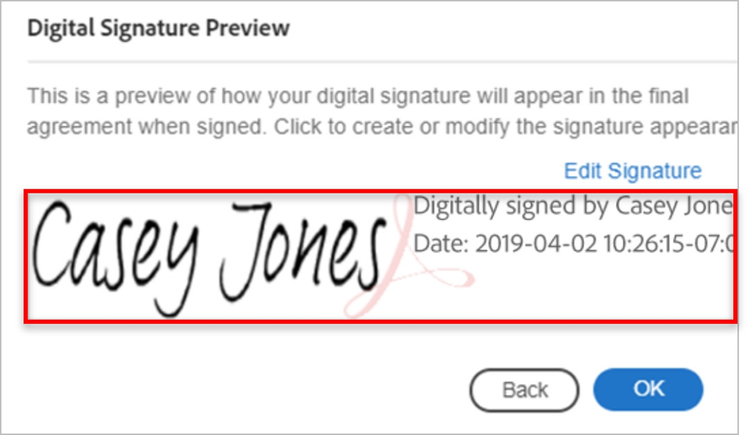
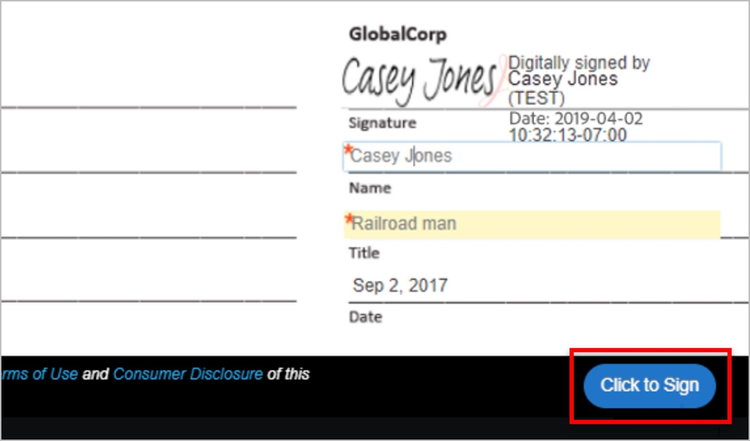
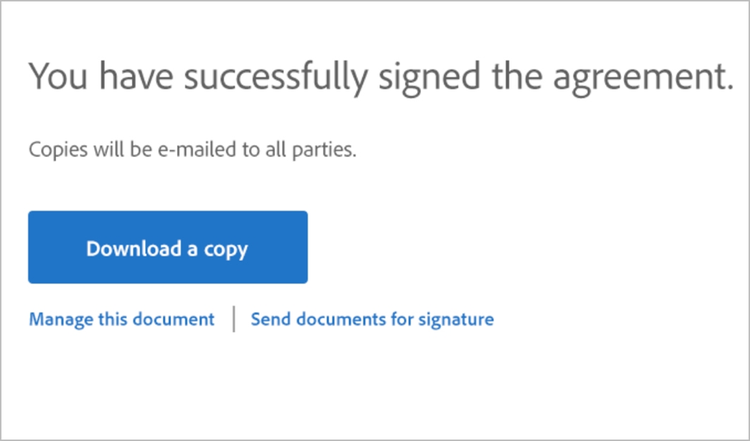
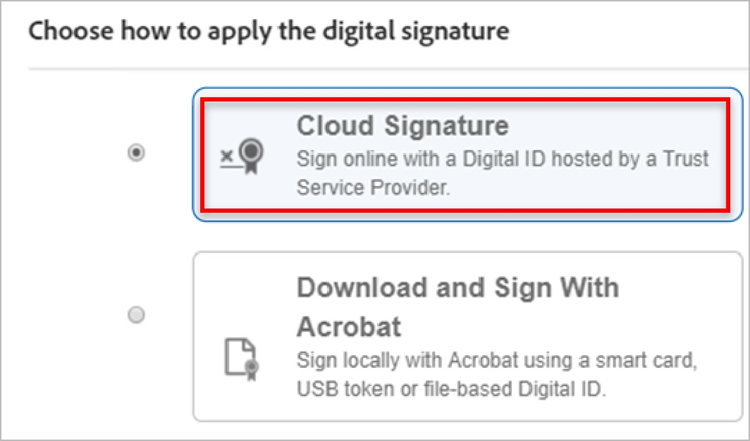
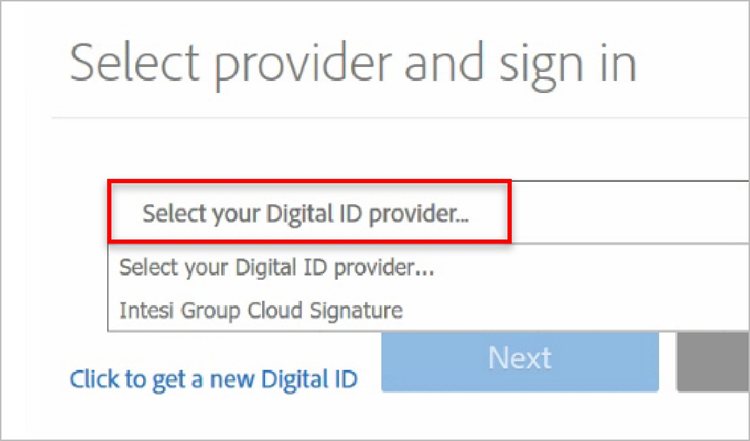
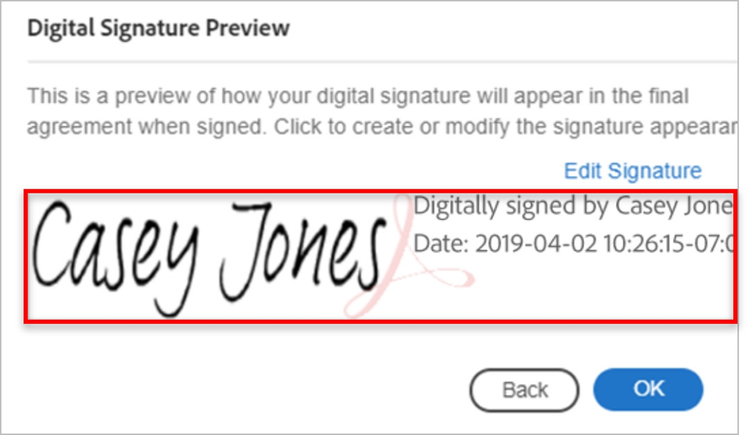
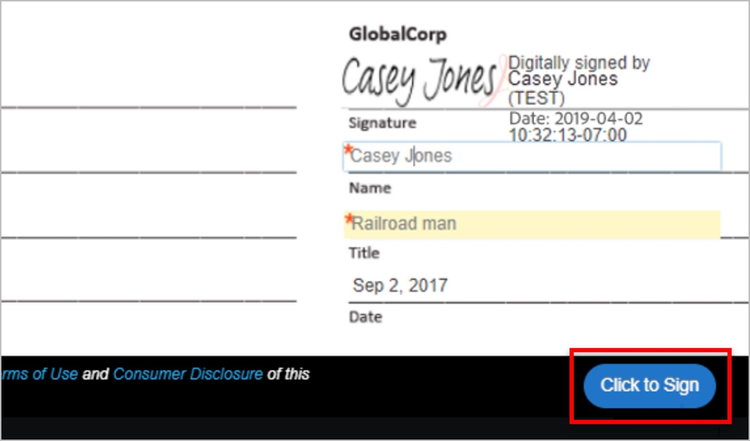
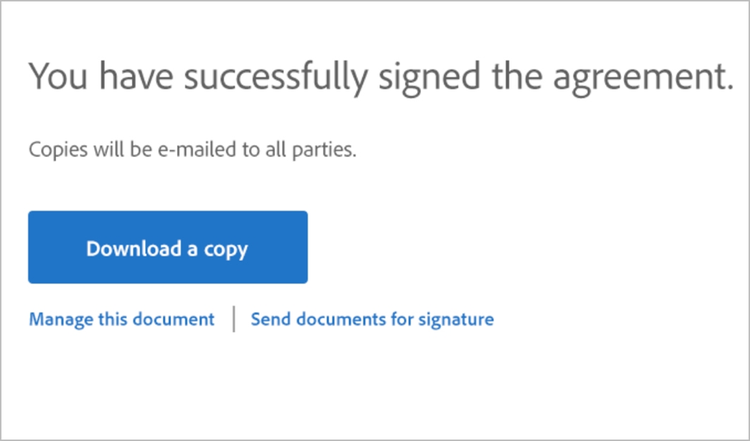
透過這些額外主題獲得更多深入分析,或瀏覽有關如何製作簽名的更多資源。