Basic Configuration¶
This section describes a few basic settings that streamline deployments by reducing end user interaction on product startup. The Advanced Configuration section provides additional configuration examples.
Enterprise installs often involve customizing the installer prior to deployment. Most admins perform basic customization tasks such as accepting the EULA for all users or disabling registration. Since the installer in its default configuration displays a number of screens which guide the user through the process, performing these tasks ahead of time supports silent installs and also simplifies the end user experience when the product first launches.
In environments where admins need to control how and when updates deploy, disabling the updater is common. You can customize most Acrobat and Reader features, and Adobe provides the tools to do everything from deploying enterprise files, setting up complex digital signature workflows, integrating with 3rd party products, and so on. The tools include:
Pre-deployment: A Customization Wizard for Windows and Macintosh provides a GUI way to modify the installer.
Pre and post-deployment: Set registry preferences via the Wizard, manually, GPO, or a script. Review the 500+ settings described in the Preference Reference.
During installs:
The APTEE tool facilitates serialization, suppressing registration, and accepting the EULA
Note
Macintosh users should refer to the Admin Guide for Mac. While most examples are Windows-based, Mac supports almost all of the same configurations.
Accepting the EULA¶
Most admins acept the end user license agreement (EULA) on behalf of their organization so that end users do not have to perform that task. To do so, do one of the following:
All products, non-imaged OS: Use the Wizard.
All products (all user-machine setting): Use the EULA_ACCEPT property on the cmd line during the install.
Per user settings (limited functionality that does not apply in some scenarios): Registry settings:
Reader (per user): Set the registry preference
EULA.Acrobat (per user): Accept the EULA for the browser plugin via
EULAAcceptedForBrowser.
All products, imaged OS, any workflow requiring or using the adobe_prtk utility packaged with APTEE: Run:
adobe_prtk --tool=VolumeSerialize --generate --serial=<serialnum> --leid=<LEID of product> --regsuppress=ss --eulasuppress
Disabling registration¶
Registration does not apply to named user licensing since logging in is a defacto type of registration. For serialized installs, disabling registration prevents end users from having to register. To do so:
Use the Wizard.
Set the REGISTRATION_SUPPRESS property.
Use the APTEE tool.
There are no related registry preferences.
Turning off the splash page¶
By default, a splash page appears on application startup. To disable this behavior, set bSplashDisplayedAtStartup to 0.
Disabling startup tips¶
The First Time Experience (FTE) feature displays help content and tips on application startup. To disable FTE, set:
[HKEY_LOCAL_MACHINE\SOFTWARE\Policies\Adobe\Acrobat Reader\DC\FeatureLockDown]
"bToggleFTE"=dword:00000001
FTE is also disabled if any of the following is disabled:
[HKLM\Software\Policies\Adobe\<product name>\<version>\FeatureLockdown\cServices]
"bUpdater"=dword:00000000
"bToggleAdobeDocumentServices"=dword:00000000
"bToggleAdobeSign"=dword:00000000
"bTogglePrefsSync"=dword:00000000
"bToggleWebConnectors"=dword:00000000
Disable upsell¶
Products that don’t provide the full set of features provide the user with the opportunity to upgrade. For example, Reader users can purchase additional tools and features, and Acrobat Standard users can upgrade to Acrobat Professional. To turn off upsell messages, use the Windows Wizard or set:
HKLM\SOFTWARE\Policies\Adobe\<product name>\<version>\FeatureLockdown]"bAcroSuppressUpsell"
Disable in-product messaging¶
Acrobat products display messages on startup as well as in dialogs or in various areas of the UI. For Reader, messages can also appear when a document is opened. These messages may include information about other products, features, or services. To disable this feature, set the following:
[HKLM\SOFTWARE\Policies\Adobe\<product name>\<version>\FeatureLockdown]
"bDontShowMsgWhenViewingDoc"
"bShowMsgAtLaunch"
"bAllowUserToChangeMsgPrefs"
Controlling updates¶
All Acrobat product updates are cumulative to the base release, including out-of-cycle patches.
Default behavior¶
A fully automatic update mode for both Acrobat and Reader on both tracks.
A “silent” update experience in most cases. To avoid reboots and requests to close certain applications, the updater tries to detect which files are in use. Note that because Acrobat integrates with other 3rd party products, some updates do require the user to close certain applications and files.
The Continuous track provides new features in updates and therefore does not provide a user interface option to disable updates. The default mode is “Auto”.
Enterprises can continue to:
Manage product updates as usual.
Manage the update of web plugin components via a separate updater preference.
Disable all services together or by individual feature. It is not possible to enable services and prevent web plugins from updating.
Control updates via the Customization Wizard or the registry.
Updates and cloud services
Because organizations sometimes certify & test updates prior to deployment, it is possible to disable updates and thereby control when and how they get deployed. However, desktop-integrated services need to interact with cloud-based components. If you use services, be aware that Adobe regularly updates server side cloud components to keep them in sync with the latest desktop product. In this case, you must update the desktop product. To ensure that desktop-online service workflows perform flawlessly, Adobe recommends that you roll out the latest update within 60 days of its public release.
Automation tools¶
You can control updates and/or deliver them via your own server with Acrobat’s update tools. Acrobat supports both the Adobe Update Server Setup Tool (AUSST) as well as the Remote Update Manager (RUM).
AUSST allows enterprise IT administrators to set up and maintain an in-house update server that synchronizes with Adobe’s update servers. Client machines then download and install updates from the internal AUSST server rather than the Adobe update servers. The tool supports a command line switch (–acrobatonly) so that only Acrobat updates are synchronized. For details, refer to the AUSST documentation. Windows download: https://s3.amazonaws.com/deploymenttools-prod/AUSST_win.zip
RUM supports remotely invoking the Adobe Update Manager to install without having to log in on individual machines. For details, refer to the RUM documentation. Mac download: https://s3.amazonaws.com/deploymenttools-prod/RemoteUpdateManager_win.zip
Disabling updates¶
Option A: Registry control¶
Admins typically configure machines so prevent product updates by end users. Machine-level settings may be set prior to or after deployment.
Customize update settings as follows:
Check the default settings.
Modify
Checkif you need to change the update check interval.Create and set
bUpdaterto overrideMode.Disable updates to the web service plugins by setting
HKLM\SOFTWARE\Policies\Adobe\(product name)\(version)\FeatureLockdown\cServices\bUpdaterto 0.
Option B: Customization Wizard¶
The Wizard provides a UI for disabling the updater. Simply check the Disable product updates box.
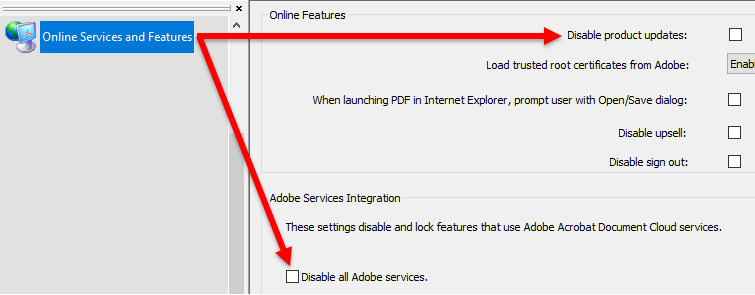
Option C: Cmd line property¶
You can use a command line property during installation to prevent the install of the service that provides updates: DISABLE_ARM_SERVICE_INSTALL.