VİDEO
Adobe Premiere Pro ile video kalitesini geliştirin.
Premiere Pro'daki video düzenleme araçlarıyla renk düzeltmeleri yaparak, sesi ayarlayarak ve son dokunuşlar ekleyerek video kalitesini artırın.

Basit iyileştirmeler kliplerinizi geliştirebilir.
Basit iyileştirmeler kliplerinizi geliştirebilir. Premiere Pro, çekimlerinizdeki en iyi özellikleri ortaya çıkaran güçlü bir video geliştiricisidir.
- Renk düzeltme araçları ve hazır ayarlar (video filtresi gibi çalışan), kliplerinize anında stil katabilir.
- Kolayca seslendirme, ses efektleri veya müzik ekleyerek klipleri daha da çekin.
- Klipler arasında sorunsuz geçişler ve metin ve başlık grafikleri kullanarak videolarınızın kalitesini artırın.

Herhangi bir videoyu kolayca geliştirin.
Yeni başlayanlar video düzenlemeyi öğrenirken genellikle filtreleri aşırı kullanır, bu da gerçekçi olmayan bir görünüm yaratır. Video kalitesini gerçek anlamda artırmak için çekim yaparken ince ayarlara ve iyi aydınlatmaya odaklanın.
Geliştirmeleri ince tutun ve çekim yaparken iyi bir aydınlatma elde etmeye odaklanın. Çekimlerinizde düzensizliği önlemek için çözünürlüğü ve kare hızını tutarlı tutun.
Video çözünürlüğü, çekiminizin genel kalitesinde önemli bir rol oynar. Daha yüksek çözünürlük, videonuzda daha fazla ayrıntı ve netlik anlamına gelir. Bilmeniz gerekenler:
Çözünürlük neden önemlidir: Daha yüksek çözünürlüklü videolar daha fazla piksel içerir, bu da daha net görüntüler ve daha fazla ayrıntı sağlar. Bu, özellikle videoları daha büyük ekranlarda izlerken veya görüntüde kırpma veya yakınlaştırma yaparken kalite kaybı yaşamak istemediğinizde önemlidir.
Videoyu geliştirirken her zaman son platformu göz önünde bulundurun. Örneğin, sosyal medya platformlarının videolar için farklı ideal çözünürlükleri vardır.
Yaygın çözünürlükler:
- 1080p (1920x1080): Full HD, çoğu çevrimiçi platform için uygundur.
- 4K (3840x2160): Ultra HD, 1080p'nin dört katı kadar ayrıntı sunar.
- 8K (7680x4320): Son derece yüksek detaylara sahip, yeni gelişen teknoloji.
Çeşitli formatlardaki video kliplerle çalışın.
Farklı formatlar, çeşitli sıkıştırma düzeyleri ve farklı codec'ler için destek sunarak düzenleme kalitesini ve esnekliğini etkileyebilir. MP4, çoğu genel kullanım için yaygın olarak uyumlu ve verimliyken, MOV gibi formatlar profesyonel düzenleme için daha yüksek kalite sunabilir.
Her türün temel estetiğini anlamak ve düzenleme tekniklerinizi bu tarzı gölgede bırakmak yerine vurgulayacak şekilde uyarlamak çok önemlidir. Her projede en iyi sonucu elde etmek için araçlarınızı uyarlayın.
1. Premiere Pro'da kliplerinizi birleştirerek başlayın.
Video kalitesini geliştirmenin ilk adımı, kliplerinizi Premiere Pro'ya yüklemektir. Ardından kliplerinizi düzenleyebilir, birleştirebilir, yeniden sıralayabilir, kesebilir ve mükemmel bir sıralama oluşturabilirsiniz.

2. Yeniden boyutlandırın, döndürün, kırpın ve daha fazlasını yapın.
Sonraki adımda, video kompozisyonunu geliştirmek için bir klibi yeniden boyutlandırabilir, kare içinde hareket ettirebilir veya birkaç hızlı adımda döndürebilirsiniz. Yeniden boyutlandırmak veya döndürmek için düzenlemek istediğiniz klibi zaman çizelgesinde vurgulayın, imlecinizi oynatma penceresindeki videonun ana hattının üzerine getirin ve ardından tıklatıp sürükleyin.
Videonuzu kırpma, kenarları yumuşatmak için kenar yumuşatması uygulama ya da videonun şeklini (veya en boy oranını) değiştirdikten sonra videonuzun öznesini otomatik olarak takip etmek için otomatik yeniden kareleme gibi ek ayarlamalar yapabilirsiniz. Bu efektleri Efektler > Video Efektleri > Dönüştür bölümünde bulabilirsiniz.
Kırpma işlemini zorlaştıran sallantılı bir videoyla çalışıyorsanız fotoğraf öznenize odaklanmak için video sabitleme işlemi gerekebilir.

Video rengini geliştirin.
Premiere Pro'da video kalitesini artırmanın çeşitli yolları vardır. Sık kullanılan bazı efektler arasında keskinleştirme, Lumetri color ve renk düzeltme yer alır. Bu efektleri video klibinize uygulayabilir ve çekiminizin kalitesini artırabilirsiniz. İstenen sonucu elde etmek için farklı ayarlarla denemeler yapın.
Videonuzu yükleyip kırptıktan sonra renk düzeltme gibi bir efekte odaklanabilirsiniz. Bunu Premiere Pro'da yapmanın birden fazla yolu vardır.
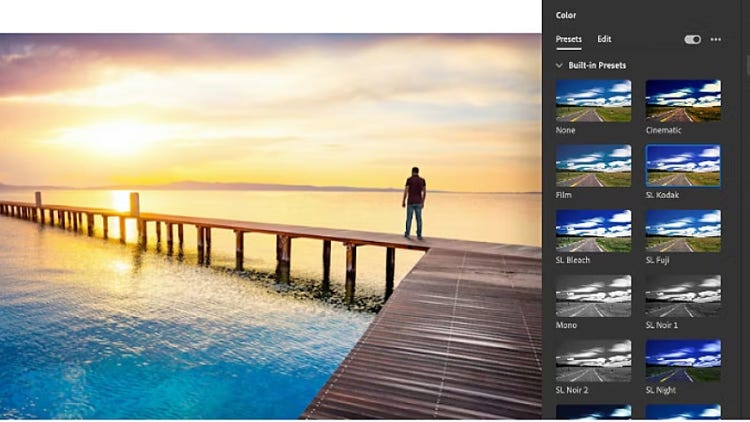
Yerleşik Lumetri hazır ayarlarını uygulayın.
Videonuzun kalitesini anında iyileştirmek için filtre gibi çalışan yerleşik hazır ayarları kullanarak tüm video kliplerinizi parlaklaştırın, koyulaştırın veya birleştirin. Sinematik, siyah beyaz ve film stokları gibi seçenekler, renk vurgularını geliştirmek veya siyah beyaz film çekimlerinin görünümünü taklit etmek için hızlı ve kolay yollar sağlar.
Zaman çizelgenizdeki video klibi seçin, Lumetri Color panelini açın ve Görünüm açılır menüsünden hazır ayarınızı seçin. Ardından, hazır ayar küçük resminin altındaki kaydırıcıyı kullanarak hazır ayarınızın ne kadar yoğun olacağını ayarlayın.
Renk kaydırıcılarını ayarlayın.
Renk kaydırıcılarıyla video kalitesini nasıl iyileştireceğinizi öğrenmek oldukça kolaydır. Bir video dosyasında özel renk düzenlemeleri yapmak için kaydırıcıları kullanarak rengi geliştirebilirsiniz. Temel özellikler arasında Pozlama ve Kontrast'tan Canlılık ve Doygunluk'a kadar her şey yer alır. Gelişmiş özellikler arasında Soluk Film, Keskinleştirme ve Vinyet gibi özel efektler yer alır. Bu özelliklerin hepsine Lumetri Color panelinden erişerek doğru görünümü bulana kadar denemeler yapın.
Bir video dosyasında özel renk düzenlemeleri yapmak için kaydırıcıları kullanarak rengi geliştirin. Temel özellikler arasında pozlama ve kontrasttan canlılık ve doygunluğa kadar her şey yer alır. Gelişmiş özellikler arasında soluk film, keskinleştirme ve vinyet gibi özel efektler yer alır. Bu özelliklerin hepsine Lumetri Color panelinden erişerek doğru görünümü bulana kadar denemeler yapın.
Tekrar kullanmak için özel hazır ayarları kaydedin.
Ayarlamalarınızı projenizdeki veya zaman çizelgenizdeki birden fazla klibe uygulamak için Hazır Ayar Oluştur'u seçerek kaydırıcı ayarlarını özel bir hazır ayar olarak kaydedin. Tekrar ihtiyacınız olduğunda, Lumetri Hazır Ayarları sekmesinin Hazır Ayarlarınız adlı alt bölümünde bulabilirsiniz.
Rengi otomatik olarak düzeltin.
Akıllı otomatik renk özellikleriyle renk düzeltmesini anında uygulayın. Yapay zeka destekli video düzenleme araçlarını kullanarak pozlama, kontrast, beyaz dengesi ve diğer temel düzenlemeleri hızlıca ayarlayıp videonuza gerekli rötuşları yapabilir ve içeriğinizi tüm ekiple paylaşmaya hazır hale getirebilirsiniz.
Sesi düzenleyip kaydedin.
Videonuzu sesle daha da ileriye taşıyın. Premiere Pro'da doğrudan video zaman çizelgenizde seslerinizi düzenleyin. Her Premiere Pro projesinde kullanabileceğiniz çeşitli ses parçaları sayesinde videonuzu birden çok seslendirme, müzik ve ses efekti katmanıyla geliştirebilirsiniz.
Seslendirme kaydedin.
Olayları anlatın veya seslendirme kaydederek yorum ekleyin. Projenizde herhangi bir ses parçasının solundaki mikrofon simgesini tıklatın. Ses klibi, kaydı tamamladığınızda zaman çizelgesinde yeni bir parça olarak görüntülenir ve siz düzenlemeye devam ederken video klibe eklenir.
Müzik veya ses efektleri ekleyin.
Prodüksiyon değerlerinizi gerçekten artırmak için videonuza önceden kaydedilmiş sesler ve ses efektleri ekleyin. Ses çalışma alanına gitmek için Pencere > Çalışma Alanları > Ses'i seçin. Medya Tarayıcı'yı açın, istediğiniz ses dosyasını bulun ve sağ tıklatarak (Windows'da) veya Control tuşunu basılı tutup tıklatarak (Mac'te) vurgulayın. Ardından, ses klibinizi Proje paneline eklemek için İçe Aktar'ı seçin. Yeni içe aktardığınız ses dosyasının seçili olarak gösterileceği Proje panelini göstermek için Pencere > Proje'yi seçin.
Sesi iyileştirin.
Temel Ses panelindeki basit kontrollerle ince ses düzenlemeleri yaparak videonuzu geliştirin ve ses kalitesini artırın:
- Klip ses Seviyesi kaydırıcıyı hareket ettirerek bir klibin ses seviyesini artırın veya azaltın.
- Sesi sınıflandırmak için ses, müzik veya diğer ifadelerinden birini kullanın ve ses panelinin Gelişmiş bölümünde kontrolleri ayarlayın. Tutarlı bir ses için Otomatik Ses Ayarı'nı veya düşük sesleri artırmak ve yüksek sesleri azaltmak için Ses Dengesi'ni seçin. Ayrıca arka plan gürültüsünü ve yankıyı azaltıp konuşmayı geliştirebilirsiniz.
- Otomatik ses kısma ile ses klipleri, müzik kliplerinin üzerinde oynatıldığında müzik kliplerinin sesini otomatik olarak kısın. Ayrıca, Yapay Zeka Konuşma Geliştirme aracıyla arka plan gürültüsünü kaldırabilir ve konuşma kalitesini artırabilirsiniz.
Geçişler, grafikler ve başlıklar ekleyin.
Videonuzun rengini ve sesini ayarlamayı tamamladığınızda, kaydetmeden önce video kalitesini artırmak için son dokunuşlar ekleyin:
- Yaratıcı geçişler. Bir klipten diğerine geçişi yumuşatmak için klipler arasında geçişler ekleyin.
- Grafikler ve başlıklar. Videonuzu tanıtmak için logolar veya alt bant hareket grafikleri gibi öğeleri kullanın.
- Otomatik altyazılar. Videonuzu metne dönüştürün ve altyazılarla videonuzu daha erişilebilir hale getirin.
Hareket yoluyla hayal gücünüzü hayata geçirin.
Premiere Pro gelişmiş bir video geliştiricidir ancak doğrudan uygulamaya entegre edilmiş başlangıç düzeyinde kullanıma uygun eğitimler sayesinde herkes tarafından kullanılabilir. Video efektlerini kullanarak basit video klipleri bir araya getirip, gurur duyacağınız şık bir projeye dönüştürün. Videolarınızı hemen öne çıkarın.
