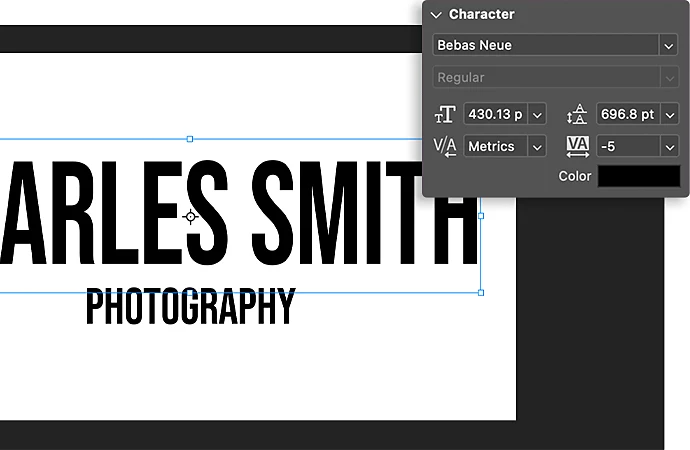
Fotoğraf
Filigran tasarımıyla markanızı koruyun.
Kendi fotoğraf filigranınızla yeteneklerinizi pazarlayın ve fotoğraflarınızı yetkisiz kullanıma karşı koruyun.

Neden filigran eklemelisiniz?
Diğer küçük işletme sahiplerinde olduğu gibi, profesyonel fotoğrafçıların da hırsızlığa karşı korunmaları ve çalışmalarının altında adlarının geçmesi gerekir. Filigran kullanarak, fotoğraflarınızı fikri mülkiyet hırsızlarına çaldırma endişesi olmadan internette paylaşabilirsiniz.
Charlottesville veya New York'taki fabrikaların iç mekanlarındaki mimarinin harika fotoğraflarını çektiğinizi varsayalım. Reddit'teki bir kullanıcının sizin çalışmanızı kendisinin gibi paylaşmasını ya da kötü niyetli bir blog yazarının blog afişinde sizin çalışmanızı izinsiz olarak kullanmasını istemezsiniz. Fotoğrafınızı gören herkesin bu fotoğrafı sizin çektiğinizden haberdar olması ve lisansını almak veya buna benzer daha fazla fotoğraf bulmak isteyen kişilerin nereye gideceğini bilmesi için fotoğrafa filigranınızı ekleyin.
Filigranınız da marka kimliğinizin önemli bir parçası olabilir. Fotoğrafçılık işinde yol katederken filigranınızı tutarlı bir şekilde kullanırsanız filigranınız, büyük bir işletme veya moda logosu kadar tanınabilir hale gelebilir.
Filigran olarak ne kullanabilirsiniz?
Herhangi bir görüntünün üzerine adınızı veya şirketinizin adını yazarak tam metin filigranı oluşturabilir ya da bunun yerine bir logo veya marka işareti kullanabilirsiniz. Fotoğrafçılık işinizde zaten bir marka kiti kullanıyorsanız özel logonuzu filigrana dönüştürerek marka kimliğinizi kolayca koruyabilirsiniz. Logoyu Photoshop'ta PSD dosyası olarak açın, Creative Cloud Libraries'inize ekleyin ve görüntülerinize filigran uygulamayla ilgili aşağıdaki bölüme gidin.
Henüz bir logonuz yoksa kendi başınıza iyi bir logo tasarlamak için grafik tasarım uzmanı olmanıza ya da paket tasarımında doktora yapmanıza gerek yok.
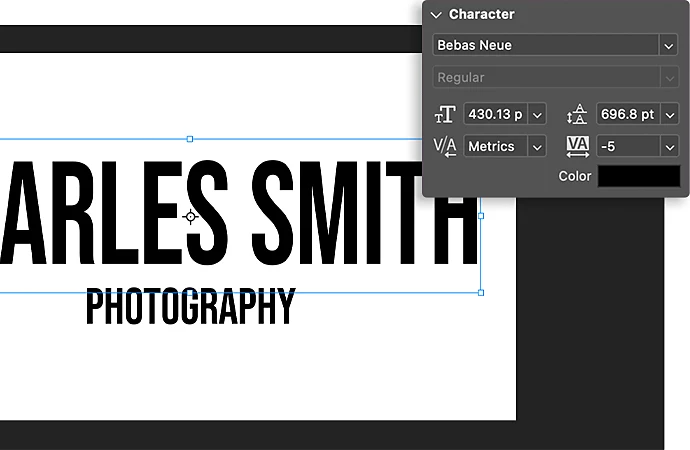

Photoshop'ta filigran oluşturun.
Filigranı imza, yazı veya şekille oluşturmak istiyorsanız buradan başlayın.
Yeni bir dosya açın.
1920x1080 gibi büyük bir tuvalle başlayın. Bu sayede hem filigranı hem dijital ortamda kullanabilir hem de filigranın yüksek çözünürlüğü sayesinde gerekirse piksellenme olmadan büyük boyutta yazdırabilirsiniz.
İmzanızı, metninizi veya logonuzu ekleyin.
İmzanızı veya başka bir el yazısı metninizi kullanmak istiyorsanız en doğal görünümü elde etmek için bir tablet ve kalem aracı kullanın. Filigranlar fotoğrafta görünebilmeleri için çoğu zaman beyaz renktedir ancak istediğiniz rengi seçebilirsiniz. Marka logonuz altın rengindeyse bu logoyu kullanın. Siyah filigranınızı beyaza çevirmek için Mac'te Command + I veya PC'de Control + I tuşlarına basın. Mürekkep veya sulu boya efektleri elde etmek için farklı fırçalar da kullanabilirsiniz.
Yazı eklemek için fontunuzu seçin. Kartvizitinizde kaliteli bir iç tasarım havası yaratmak için Bodoni fontunu kullanın. Brooklyn tarzı tasarım stüdyosu stili oluşturmak için Choc fontunu da deneyebilirsiniz. Yazım aracını açmak için T'yi tıklatarak metin kutusu oluşturun. Adınızı yazın ve istediğiniz boyutu, konumu ve opaklığı ayarlayın.
Yeni bir filigran logosu oluşturmak için Adobe Illustrator'daki şablonları da kullanabilirsiniz. Alternatif olarak, mevcut bir şekli metninize veya imzanıza ekleyebilirsiniz. Pencere › Şekiller'i seçin ve ağaçlar, vahşi hayvanlar ve diğer öğeler arasından seçiminizi yapın. Başka şekilleri de içe aktarabilir veya Özel Şekil aracıyla yeni şekiller çizip düzenleyerek tamamen özelleştirilmiş bir logo oluşturabilirsiniz.
Opaklığı ayarlayın.
Filigranın, görüntünün önüne geçmemesi için opaklığı azaltın. Filigran katmanının sağındaki alanı çift tıklattığınızda Katman Stili menüsü açılır. Dolgu opaklığını azaltın ve isterseniz çevresine alt gölgeler ekleyerek soğuk bir anahat efekti oluşturun.
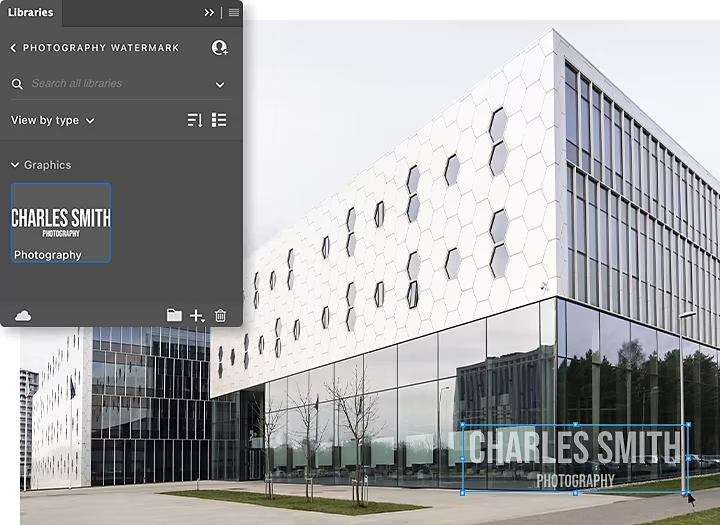
https://main--cc--adobecom.hlx.page/cc-shared/fragments/seo-articles/ps-lightroom-edit-card
Filigran logonuzu Creative Cloud Library'nize ekleyin.
Filigranınızın fotoğraflarınıza kolayca uygulanmasını ve her yerden erişilebilir olmasını sağlamak için filigran PSD'nizi Adobe Creative Cloud Libraries klasörünüze ekleyin.
Pencereler › Kitaplık'ı seçin, dosyayı ekleyin ve adlandırın. Gelecekte isterseniz markayı değiştirebilirsiniz. Kelime logosundan yuvarlak bir logoya geçiş yaptığınızı varsayalım. Bulut belgenizde ilgili değişikliği yaptığınızda, bulutunuzda bağlantılı filigran katmanını içeren tüm fotoğraflarda yeni logonuz otomatik olarak gösterilir.
Not: Filigran dosyasını rasterleştirdikten sonra dosyada hiçbir değişiklik yapamazsınız.
Görüntülerinize filigranınızı uygulayın.
Bir fotoğrafa filigranınızı eklemek için fotoğrafı Photoshop'ta açın. Ardından Pencereler › Kitaplık'ı seçin ve filigran katmanınızı bulun. Fotoğraf PSD'nizdeki yeni bir katmana ekleyin. Boyut ve yerleşimi ayarlayıp kaydedin. Artık görüntüyü JPEG veya PNG olarak dışa aktardığınızda filigranı orada bulabilirsiniz.
Adobe Photoshop Lightroom'da filigranları hızla ekleyin.
Photoshop Lightroom ile masaüstü bilgisayar veya mobil aygıtınızdan kolayca metin filigranı ekleyebilirsiniz. iOS'te Farklı Dışa Aktar ekranındaki veya Android'de Dışa Aktarma Ayarları'ndaki Filigran Ekle seçeneğini etkinleştirmeniz yeterlidir. Metninizi konumlandırın, size uygun fontu, stili, opaklığı seçin ve alt gölge ekleyin.

Metin filigranı, mobil cihazınızdan paylaştığınız veya dışa aktardığınız tüm fotoğraflarda görünür. Böylece çalışmanızı paylaşma ve altlarında adınızın geçmesi konusunda kendinizi biraz daha güvende hissedebilirsiniz.
https://main--cc--adobecom.hlx.page/cc-shared/fragments/seo-articles/do-more-lightroom-color-blade
