Fotoğraf
Görüntüleri üst üste getirerek imkansızı ortaya çıkarın.
Görüntüleri bir araya getirerek, birden fazla anlık görüntüyü tek bir sanat eserinde birleştirebilirsiniz. Photoshop'taki fotoğraf düzenleme araçlarıyla görüntüleri üst üste getirmenin farklı yollarını keşfedin ve bir sonraki projenize başlayın.

Adobe Photoshop'ta görüntüleri üst üste getirmenin yeni yollarını öğrenin.
"Aslında, görüntüleri üst üste getirme işlemi yaparken iki görüntüyü birleştirerek yeni bir görüntü oluşturursunuz," diyor Photoshop uzmanı Jesús Ramirez. Üst üste getirme bir çatı terimdir ve bir tasarımcı ya da fotoğrafçının görüntüleri birleştirmek, düzenlemek ve kompozisyon haline getirmek için kullanabileceği çok çeşitli efektleri açıklamak için kullanılabilir.
Öğeleri üst üste getirip bir görüntü oluşturarak, orijinal görüntüde bir ilüzyon oluşturabilir veya bir şeyi gizleyebilirsiniz. Bu nedenle, ürün fotoğrafına güncellenmiş bir logo ekliyor veya kolaj yapmak için görüntüleri bir araya getiriyorsanız görüntüleri üst üste yerleştirmek, anlaşılması gereken önemli bir fotoğraf düzenleme tekniğidir.
Çift pozlama yapın.
Görüntüleri üst üste bindirmenin eşsiz bir yöntemi çift pozlamadır. Çift pozlama, iki veya daha fazla fotoğrafın birleşimidir. Geçmişte tek bir film parçası üzerinde iki pozlama oluşturarak üretilirken, günümüzde ise dijital olarak çift pozlama oluşturmak çok kolaydır. Photoshop'ta her görüntünün opaklığını hızlı bir şekilde ayarlayabilir, hatta ikinci görüntünüze pozlama degradeleri uygulayabilirsiniz. Bu degrade, görüntünüzü yavaşça soldurarak yumuşak ve zarif bir geçiş sağlar.
Karıştırma modlarını keşfedin.
Ramirez, "Bir görüntüyü başka bir görüntünün üzerine yerleştirmenin başka bir yolu da Photoshop'ta karıştırma modunu kullanarak birleştirmektir," diyor. Bu karıştırma modları, katmanların birbiriyle etkileşim kurduğu farklı yolları belirler. Bir katmanın karışım modu varsayılan olarak Normal seçeneğinde ayarlanmıştır, yani katmanlar birbiriyle etkileşim kurmaz veya karışmaz. Bu modları değiştirerek ve katman maskeleriyle deneme yaparak görüntüleri birleştirebilir ve yeni bir görünüm oluşturabilirsiniz.
Nesneleri kesip çıkarın.
Görüntüleri birleştirmenin başka bir yolu da fotoğrafların bölümlerini kesip yapıştırmaktır. Kement aracı veya Sihirli Değnek aracını kullanarak nesnelerin arka planlarından hızla seçim yapıp nesneleri kesebilirsiniz. Ardından bunları kolayca kopyalayıp diğer görüntülere yapıştırabilirsiniz. Bir nesneyi yapıştırmayı tamamladığınızda, nesneyi sahneye sığacak şekilde yeniden boyutlandırıp ölçekleyin veya arka plana karışmasına yardımcı olacak efektler uygulayın.

Görüntüleri üst üste getirme.
Bir görüntünün arka planını değiştirmek ve başka bir yerdeymiş gibi görünmesini sağlamak için bu eğitimi izleyin.
1. Görüntülerinizi Photoshop'ta düzenleyin.
Photoshop'ta, çalışmak istediğiniz iki görüntüyü açın ve üstte olmasını istediğiniz görüntünün, arka plan görüntüsünün üzerine gelecek şekilde katmanları düzenleyin. Görüntü birleştirme ve üst üste getirme söz konusu olduğunda katmanların sırası önemlidir.
2. Arka planı kaldırın.
En üstteki görüntünün arka planını otomatik olarak kaldırmak ve yeni bir Katman Maskesi oluşturmak için Arka Planı Kaldır'ı tıklatın. Bu işlem, pikselleri silmez ama gizler. Ramirez, "Photoshop'ta, hata yapma ihtimalinize karşı bir şeyleri silmeden çalışmanız gerekir. Bu sayede geri dönüp görüntüyü geri yükleyebilirsiniz," diyor.
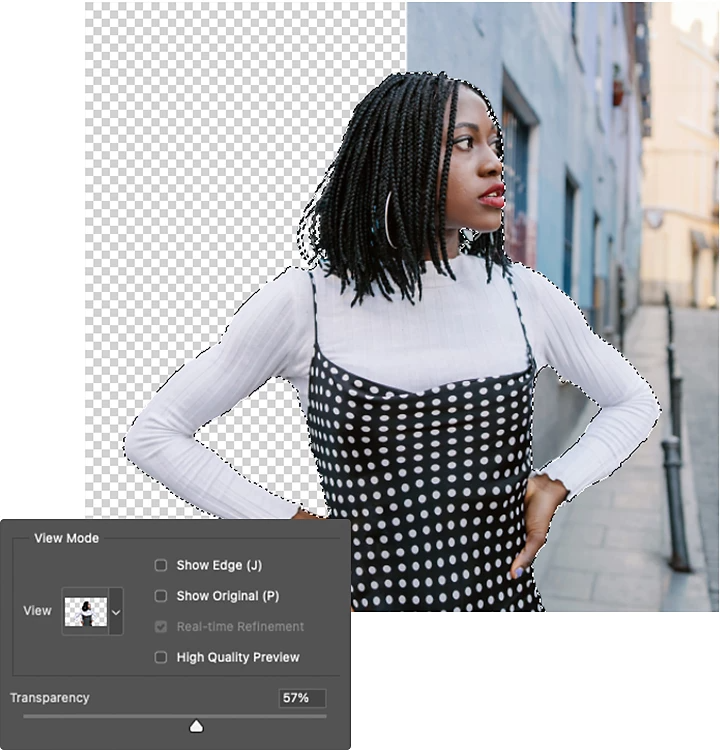
3. Maskeyi ayarlayın.
Photoshop arka planı kaldırdıktan sonra görüntüyü daha gerçekçi görünecek şekilde ayarlayabilirsiniz. Fırça aracıyla Katman Maskesi'nin kenarlarını düzenleyerek başlayın. Katman maskesini siyah, beyaz veya her ikisinin farklı opaklık karışımlarıyla boyayarak, iki görüntüyü hafifçe birbirine karıştıran ince degradeler oluşturabilirsiniz.
4. Arka plana bulanıklık ekleyin.
Normal fotoğraflarda, alan derinliği sığ olduğundan ve fotoğraf makinesi ön plandaki kişiye veya özneye odaklandığından arka plandaki nesneler biraz odak dışında kalır. Bu alan derinliğini yeniden oluşturun ve Gaus Bulanıklığı'nı kullanarak görüntünüze daha uyumlu bir görünüm kazandırın. Bulanıklaştırma eklemek için arka plan katmanını seçin, ardından Filtre › Bulanıklaştırma › Gauss Bulanıklığı'na gidin. Buradan, derinlik farkı oluşturmak için bulanıklığın yoğunluğunu ayarlayabilirsiniz.
5. Akıllı Nesne'ye dönüştürün.
"Akıllı Nesne, bir veya daha fazla katmanın bulunduğu bir kapsayıcıdır. Bu sayede, hiçbir şeyi silmeden ayarlamalar, bozulmalar, filtreler ve dönüştürmeler uygulayabilirsiniz. Diğer bir ifadeyle, her zaman geri gelip değişiklik yapabilirsiniz," diyor Ramirez. Katmanlarınızı akıllı bir nesneye dönüştürerek birleşik katmanlarınızı tek bir görüntü gibi işleyebilirsiniz.
6. Son ayarları yapın.
Birden çok katmanınızı tek bir görüntü gibi işleyerek artık kontrastı, sıcaklığı ve doygunluğu eşit şekilde ayarlayarak son görüntüye daha da uyumlu bir görünüm kazandırabilirsiniz. Buradan PNG veya JPG olarak dışa aktararak internette kolayca yayınlayın veya portföyünüze ekleyin.
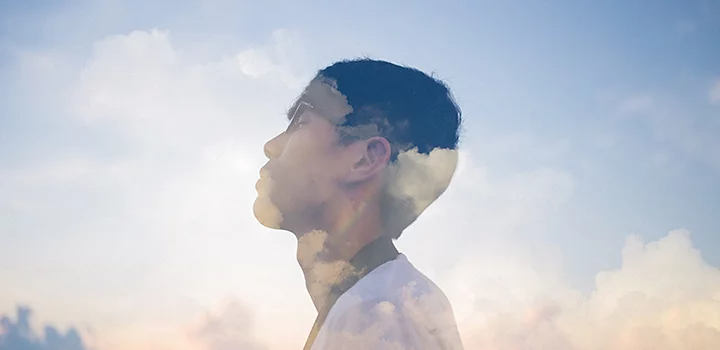
Hayal gücünüz size yol göstersin.
Yatak odası pencerenizin manzarasını değiştirmek, komik bir şeyi tarihi bir fotoğrafa dönüştürmek veya çağrışımsal ve düşündürücü sanat eserleri oluşturmak için üst üste getirilmiş görüntüleri kullanabilirsiniz. Photoshop gibi fotoğraf düzenleyiciler sayesinde, ilham geldiği anda iPhone, iPad veya bilgisayarınızda içerik oluşturabilirsiniz. Başlangıç için yardıma ihtiyacınız varsa Behance'ten meslektaşlarınızdan ilham alın.
https://main--cc--adobecom.hlx.page/cc-shared/fragments/seo-articles/do-more-photoshop-color-blade
