Adobe Photoshop animasyonlu GIF oluşturucu ile görüntülere hayat verin.
İnternette günün modası hareketli öğeler, bu yüzden GIF'ler her yerde. Bir görüntüye hareket eklemek, daha karmaşık bir hikaye anlatmasına yardımcı olabilir ve bu noktada Adobe Photoshop, yüksek kaliteli bir GIF oluşturmayı kolaylaştırır. İlham veren yaratıcılığınız sizi Giphy, Vimeo, Snapchat veya istediğiniz herhangi bir mekanda bir yıldız yapabilir.

Doğayı, sokak fotoğrafçılığını ve hatta kafataslarını içeren çalışmalarıyla Kendall Plant , benzersiz yaratıcı yaklaşımını yardımcı yaratıcı yönetmen olarak Adobe'ye getiren bir tasarımcı, sanat yönetmeni ve içerik üreticisidir.
GIF'inizi avatarlar, emojiler, web kamerası görüntüleri ve daha fazlasıyla doldurun. Kolaylıkla birleşen esneklik. Daha ne isteyebilirsiniz ki? Aşağıda bir GIF üreticisini çalışırken izleyin.
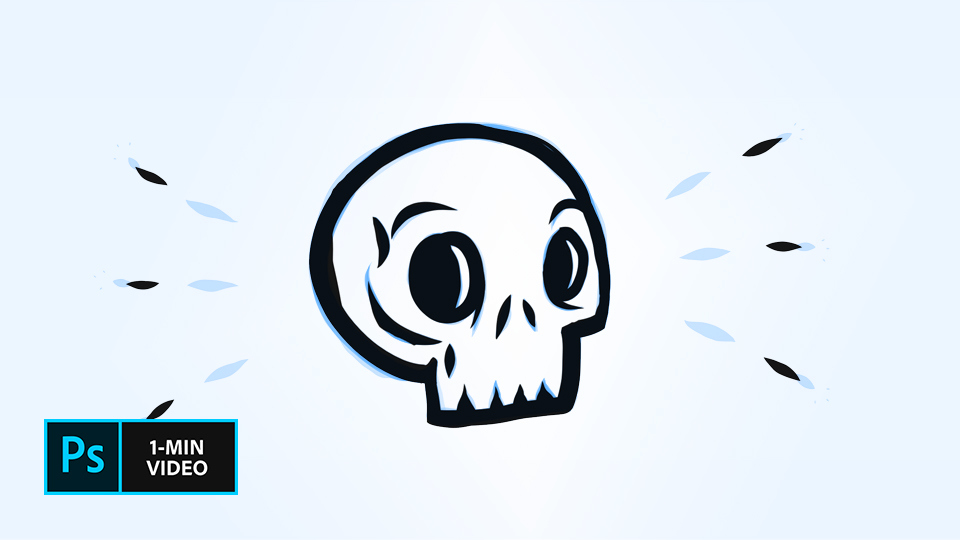
Bu bir dakikalık kısa videoda Kendall Plant'in GIF oluşturma sürecini izleyin. Adımlar aşağıda yazılmıştır.
Mükemmel GIF'i oluşturmak hızlı ve kolaydır.
Bunu şöyle yapabilirsiniz.
GIF düzenleyici, kullanımı kolay bir çalışma alanında tam düzenleme özellikleri sağlar.
Filtreler ve efektler.
Görünümünüzü tam olarak doğru hale getirmek için çekici filtreler ve efektler ekleyerek gif resimlerinize rötuş yapın.
Animasyon hızı.
GIF animasyonu, Zaman Çizelgesi panelini kullanarak yaptığı kare hızı ayarlamalarıyla sizin hızınızda ilerler.
Yazı ekleyin.
TruType, OpenType SVG gibi font türleri veya Typekit içindeki yazı tipleri ile animasyonunuza metin ekleyin.
Resimleri yeniden boyutlandırın.
Sürükle ve bırak işleminin rahatlığını kullanarak keskinliği korurken görüntü boyutunu ayarlayın.
Herhangi bir dosya türüyle çalışın.
GIF dosyaları bmp, jpg, png ve diğer görüntü dosyası türlerinin yanı sıra AVI, FLV ve MP4 gibi video dosyalarından da oluşturulabilir.
GIF oluşturma işleminin nasıl yapıldığını görün.
Tasarımcı ve GIF yaratıcısı Kendall Plant'in GIF'e dönüştürerek eskizlerinden birine yeniden hayat vermesini izleyin. Bu bir dakikalık kısa videoda Kendall'ın GIF oluşturma sürecini izleyin.
Çalışmaları doğa, sokak fotoğrafçılığı ve kafataslarını içeriyor. Plant, yaratıcı bir yönetmen yardımcısı olarak Adobe'ye benzersiz yaratıcı yaklaşımını getiren bir tasarımcı, sanat yönetmeni ve içerik üreticisidir.
Çalıştığı adımlar aşağıda yazılmıştır.
Başlamadan önce.
Bu örnek eskizleri kullanın veya kendiniz alıştırma yapın.
1. Adım: Çizin
Plant'in ilk adımı, farklı hareket durumlarını göstermek için ilk çiziminin varyasyonlarını oluşturmak ve her varyasyonu ayrı bir dosya olarak kaydetmekti. Ardından Photoshop'ta ilk taslağı açtı ve kalan dosyaları bilgisayarından belgeye sürükledi. Sonra her dosyayı kendi katmanına yerleştirmek için Enter tuşuna bastı. Ardından, orijinal katmanın kilidini açmak için Kilit simgesine tıkladı.
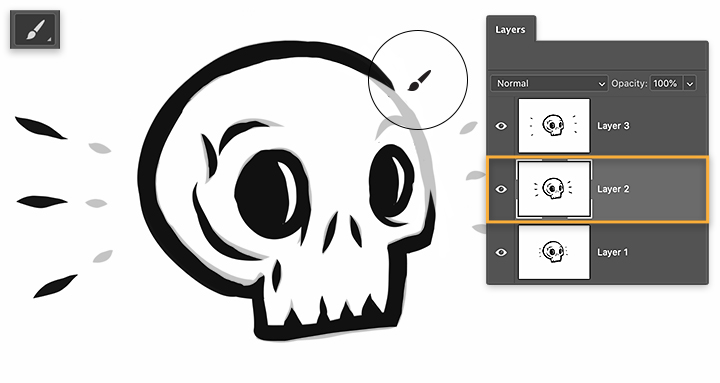
2. Adım: Hayata geçirin
Eskizlerini canlandırmaya hazır olan Plant, Timeline'ı (Zaman Çizelgesi) (Window [Pencere] > Timeline [Zaman Çizelgesi]) açtı, açılır menüden Create Frame Animation (Kare Animasyonu Oluştur) öğesini ve ardından Make Frames From Layers (Katmanlardan Kareler Oluştur) öğesini seçti. Zaman Çizelgesini daha önce kullandıysanız varsayılan olarak boş karelerle doldurulabilir. Bu olursa ilk kareye tıklayın ve son kareye tıklarken shift tuşunu basılı tutun. Açılır menüden Delete Frames (Çerçeveleri Sil) öğesini seçin. Ardından Make Frames From Layers (Katmanlardan Çerçeve Yap) öğesini seçebilirsiniz.
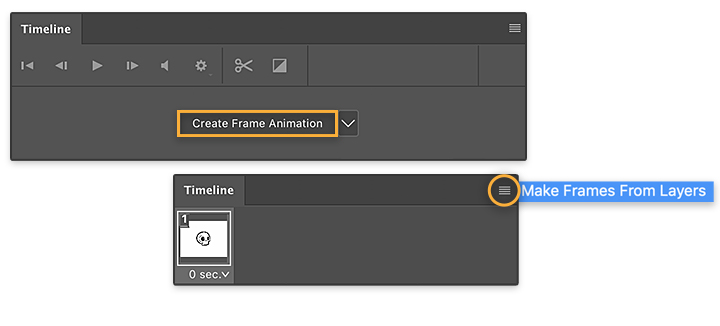
3. Adım: Animasyonunuzun hızını belirleyin
Her kareye aynı zamanlamayı vermek için Plant, Zaman Çizelgesindeki ilk kareye tıkladı ve ardından shift tuşunu basılı tutarken son kareye tıkladı. Bir karede aşağı oka tıklayabilir ve aralığı 0,1 saniyeye ayarlayabilirsiniz; bu, seçilen tüm kareleri güncelleyecektir. Ardından Plant, animasyon döngüsünü sürekli hale getirmek için zaman çizelgesinin altındaki açılır menüden Forever (Sonsuza Kadar) öğesini seçti. Play (Oynat) öğesine tıklayarak animasyonunuzun zamanlamasını önizleyebilirsiniz.
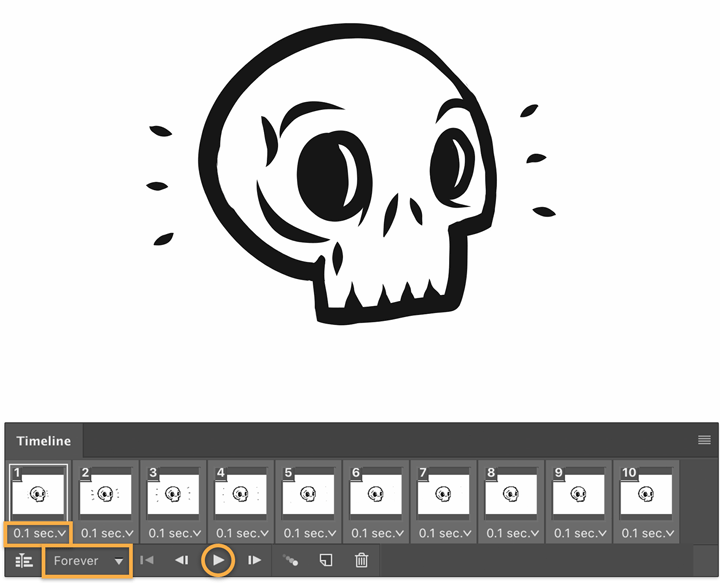
4. Adım: GIF'e Aktarın
File > Export Save for Web (Legacy) (Dosya > Web için Dışa Aktar ve Kaydet [Eski]) seçimlerini izleyin. GIF'i Dışa Aktarma Biçimi olarak ve Sonsuza Kadar Döngü Seçeneği olarak ayarlayın.
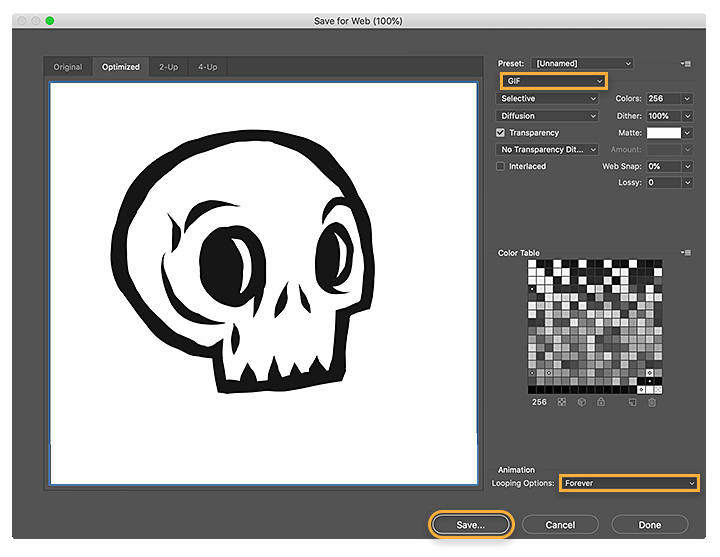
Animasyonun GIF'ini paylaşın.
Kendi GIF'inizi yapın ve en sevdiğiniz sosyal platformda veya arkadaşlarınızla paylaşın. Yaratıcılığın hareket etmesini sağlayın.
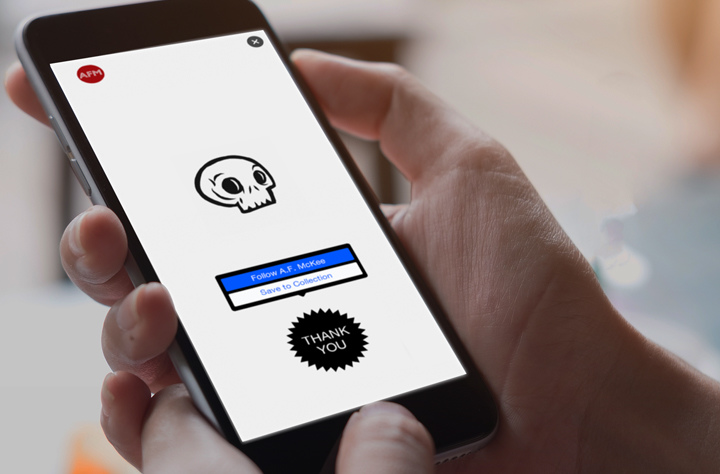
Not: Bu öğreticiye dahil edilen proje dosyaları yalnızca alıştırma amaçlıdır.
Adobe Photoshop ile daha fazlasını yapın.
Photoshop fırçaları, İçeriğe Uygun Dolgu, Fotoğraf efektleri, Neural Filter, Gökyüzü değiştirme ve fotoğrafçıların güvenebilecekleri birçok araçla mükemmel görüntüler oluşturun.
Photoshop uygulamaları ailesini keşfedin.
Bunlar da ilginizi çekebilir…
Harika bir manzara fotoğrafı oluşturma.
Manzara fotoğrafçılığına dair ipuçlarıyla görmeye değer manzaraları sanatsal olarak yakalamanın yollarını keşfedin.
Enstantane hızını ayarlamanın net çekimler elde etmenize veya hareketli anları yakalamanıza nasıl yardımcı olabileceğini keşfedin.
Gece Fotoğrafçılığı.
Başarılı gece fotoğrafçılığı için bu ipuçları sayesinde düşük ışık, düşük kaliteye eşit olmak zorunda değildir.
Pozlama üçgeninin bu ayağının alan derinliğinizi etkileyecek şekilde nasıl ayarlanabileceğini keşfedin.



