การเปลี่ยนฉากวิดีโอใน Adobe Premiere Pro
สำรวจการเปลี่ยนฉากวิดีโอประเภทต่างๆ ใน Adobe Premiere Pro, เรียนรู้วิธีปรับแต่งกับนำการเปลี่ยนฉากเหล่านั้นไปใช้, ผสานการทำงานการเปลี่ยนฉากแบบกำหนดเองจาก Creative Cloud, เพิ่มประสิทธิภาพการตัดต่อของคุณด้วยการเปลี่ยนฉากตามค่าเริ่มต้น และค้นหาคำตอบของคำถามทั่วไปได้ในคำถามที่พบบ่อยของเรา
สร้างการเปลี่ยนฉากวิดีโอใน Premiere Pro
พัฒนาฝีมือในการเลือกและใช้งานการเปลี่ยนฉากใน Adobe Premiere Pro ให้สมบูรณ์แบบเพื่อยกระดับประสบการณ์การเล่าเรื่องของคุณ
ประเภทการเปลี่ยนฉากวิดีโอใน Premiere Pro
เลือกและใช้การเปลี่ยนฉากวิดีโอที่เหมาะสมเพื่อส่งสัญญาณถึงการเปลี่ยนฉาก แสดงถึงการไหลผ่านของเวลา ยกระดับอารมณ์ และขยายความน่าตื่นตาตื่นใจในการเล่าเรื่องของคุณ
1. การเปลี่ยนฉากแบบทำให้จาง:
ค่อยๆ จางคลิปหนึ่งให้เป็นสีดำหรือสีขาว ใช้สำหรับฉากเริ่มต้น/ฉากจบ และการเปลี่ยนแปลงทางอารมณ์
2. การเปลี่ยนฉากแบบละลาย:
ผสมผสานคลิปหนึ่งเข้ากับอีกคลิปอย่างกลมกลืน เหมาะสำหรับภาพตัดต่อ
3. การเปลี่ยนฉากแบบกวาดภาพ:
กวาดภาพของคลิปหนึ่งออกจากหน้าจอเพื่อเผยคลิปถัดไป โดยใช้แพทเทิร์นต่างๆ เช่น แนวนอน แนวตั้ง และวงกลม เหมาะสำหรับการเปลี่ยนแปลงที่เด่นชัดหรือสถานที่ใหม่
4. การเปลี่ยนฉากด้วยเอฟเฟกต์พิเศษ:
ใช้เอฟเฟกต์สร้างสรรค์ต่างๆ เช่น การหมุน การซูม หรือการบิดภาพ เหมาะสำหรับซีเควนซ์ที่มีการเคลื่อนไหวอย่างรวดเร็ว
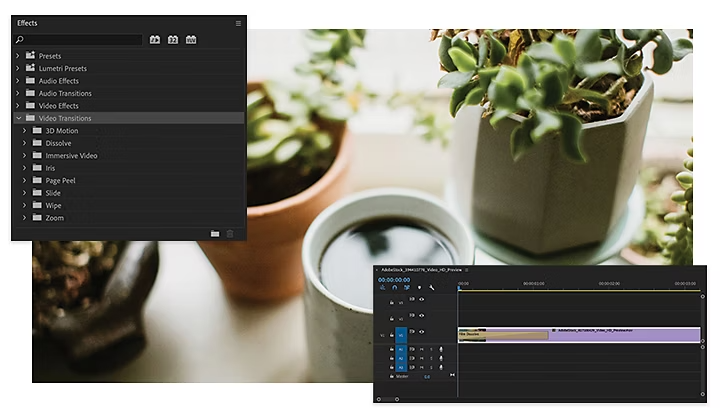
เพิ่มแฮนเดิลเข้าไป
แฮนเดิลคือฟุตเทจที่เกินมาในตอนต้นและตอนท้ายของคลิป ซึ่งจำเป็นสำหรับการเปลี่ยนฉากที่แนบเนียนในระหว่างการตัดต่อ ถ่ายฟุตเทจแฮนเดิลให้มากพอในระหว่างการถ่ายทำเพื่อให้มีความยืดหยุ่น รวมถึงเพื่อหลีกเลี่ยงการตัดหรือการเปลี่ยนฉากที่กระทันหัน
ผสานการทำงานการเปลี่ยนฉากวิดีโอแบบกำหนดเองใน Creative Cloud
ขยายขอบเขตตัวเลือกของคุณด้วยปลั๊กอินจากภายนอกหรือการเปลี่ยนฉากแบบกำหนดเองจาก After Effects/Photoshop และผสานการทำงานเข้ากับโปรแกรมแก้ไขวิดีโอ Adobe ของคุณได้อย่างง่ายดายโดยใช้ Adobe Video Partner Finder สำหรับเอฟเฟกต์พิเศษ เช่น กลิตช์ ของเหลว และการเปลี่ยนฉากที่ลื่นไหล
วิธีใช้การเปลี่ยนฉากวิดีโอใน Adobe Premiere Pro
1. เปิดแผง Effects ใต้แท็บ Window
2. เปิดแฟ้ม Video Transitions และเลือกการเปลี่ยนภาพที่คุณต้องการนำไปใช้
3. ลากและปล่อยการเปลี่ยนภาพตรงระหว่างคลิปสองคลิปที่คุณต้องการให้การเปลี่ยนภาพนั้นปรากฏ
4. ปรับแต่งระยะเวลาและการจัดตำแหน่งการเปลี่ยนภาพของคุณโดยใช้แผง Effect Controls
ดูวิดีโอบทช่วยสอนพร้อมคำแนะนำนี้เพื่อให้ทราบถึงกระบวนการแบบทีละขั้นตอน
ใช้งานการเปลี่ยนฉากตามค่าเริ่มต้น
หากต้องการเพิ่มการเปลี่ยนฉากอย่างรวดเร็ว ให้คลิกขวาตรงระหว่างคลิปสองคลิปและเลือก Apply Default Transition โดยจะเป็นการเพิ่มเอฟเฟกต์ Cross Dissolve ซึ่งคุณสามารถใช้ได้กับคลิปวิดีโอและแทร็กเสียง
เคล็ดลับบางประการเพื่อความสำเร็จในการเปลี่ยนฉากวิดีโอ:
- จำกัดการใช้การเปลี่ยนฉาก: หลีกเลี่ยงการใช้การเปลี่ยนฉากมากจนเกินไป เนื่องจากอาจทำให้ผู้ชมเสียสมาธิและทำให้วิดีโอของคุณมีคุณภาพลดลงได้ เลือกใช้การเปลี่ยนฉากไม่กี่ครั้งในตำแหน่งที่เหมาะสมเพื่อให้ผลลัพธ์ออกมาประณีตยิ่งขึ้น
- รักษาความสอดคล้อง: ใช้การเปลี่ยนฉากที่สอดคล้องกันตลอดทั้งวิดีโอของคุณเพื่อให้แน่ใจถึงประสบการณ์การรับชมที่ราบรื่นและไปในทิศทางเดียวกัน
- นำไปใช้อย่างมีวัตถุประสงค์: ใช้การเปลี่ยนฉากอย่างมีกลยุทธ์เพื่อเสริมการเล่าเรื่อง มุ่งเน้นการใช้การเปลี่ยนฉากที่แสดงถึงการเปลี่ยนแปลงหรือการพลิกผันที่มีนัยสำคัญในการเล่าเรื่องของคุณ แทนที่จะใช้อย่างไม่จำเป็น
คุณอาจสนใจสิ่งเหล่านี้ด้วย
มีคำถามใช่ไหม เรามีคำตอบ
ความคิดสร้างสรรค์สำหรับทุกคน
การถ่ายภาพ, วิดีโอ, การออกแบบ, UI และ UX และโซเชียลมีเดีย
Creative Cloud มีทุกสิ่งที่คุณต้องการไม่ว่าจินตนาการของคุณจะพาคุณไปที่ใด


