วิดีโอ
ทำให้ถ้อยคำร้องขับขานด้วยวิดีโอเนื้อเพลง
Lyric Video สามารถเป็นได้มากกว่าข้อความบนพื้นหลังธรรมดาที่ตั้งค่าเป็นเพลง เรียนรู้วิธีเปลี่ยนวิดีโอของคุณให้เป็นงานศิลปะ

ประวัติโดยย่อของวิดีโอเนื้อเพลง
ศิลปินสร้าง Music Video เพื่อช่วยโปรโมตผลงานและดึงดูดผู้ฟังใหม่ๆ มานานหลายสิบปีแล้ว แต่การสร้าง Music Video อาจใช้ต้นทุนสูงและใช้เวลานาน ทั้งยังอาจให้ผลลัพธ์ไม่คุ้มค่านัก ส่วน Lyric Video สร้างได้ด้วยต้นทุนต่ำกว่าและง่ายกว่าสำหรับศิลปินอินดี้ที่ทำทุกอย่างด้วยตัวเอง
Lyric Video คือ Music Video ที่แสดงเนื้อร้องไปพร้อมกับเพลง สิ่งที่เรียกได้ว่าเป็น Lyric Video จริงๆ สร้างขึ้นครั้งแรกโดย Prince ผู้มาก่อนกาล สำหรับเพลง “Sign o’ the Times” ในปี 1987 ในวิดีโอนี้ เนื้อเพลงในขนาดต่างๆ จะเลื่อนขึ้น เลื่อนลง และพาดข้ามเฟรม โดยมีรูปสี่เหลี่ยมและสามเหลี่ยมเคลื่อนที่และเปลี่ยนสีตามจังหวะเพลง
การเติบโตของ YouTube และ Vimeo ในช่วงปลายยุค 2000 ส่งผลให้มีแฟนเพลงสร้างและเผยแพร่แนวเพลงด้วย Lyric Video แบบไม่เป็นทางการ วิดีโอลักษณะดังกล่าวเป็นที่นิยมอย่างมากจนศิลปินอย่าง Katy Perry และ Taylor Swift เริ่มสร้างและเปิดตัว Lyric Video ของตนเอง เมื่อมี Lyric Video ที่เป็นทางการ ศิลปินจึงสามารถมั่นใจได้ว่าเนื้อเพลงที่เผยแพร่นั้นถูกต้อง รวมถึงใช้ความคิดสร้างสรรค์เล่นภาพและคำตามธีมของตัวเองได้
วิธีสร้างวิดีโอเนื้อเพลงของคุณเอง
ผู้สร้าง Lyric Video ไม่จำเป็นต้องเชี่ยวชาญการใช้เอฟเฟกต์พิเศษ ส่วนตัววิดีโอเองก็ไม่จำเป็นต้องมีเนื้อหาซับซ้อน หลักสำคัญของวิดีโอคุณภาพสูงคือการใช้ Kinetic Typography (คำที่เลื่อนผ่านเฟรมวิดีโอ) บนรูปภาพพื้นหลัง "คุณสามารถเลือกรูปภาพที่ต้องการ ซึ่งอาจจะเป็นรูปภาพศิลปินหรือเป็นเพียงรูปภาพที่คิดว่าเป็นตัวแทนของเพลงก็ได้" Justin Odisho นักตัดต่อวิดีโอกล่าว "คุณไม่จำเป็นต้องมีทักษะทางเทคนิคขั้นสุดยอดในการเรียบเรียงเนื้อเพลงและเพิ่มครอสเฟดทั่วๆ ไป ถ้าอยากให้ดูมีอะไรมากขึ้น คุณสามารถทำสไลด์โชว์เป็นพื้นหลังได้”
เลือกแบบอักษรอย่างชาญฉลาด
ความอ่านง่ายถือเป็นสิ่งที่สำคัญมากเพราะคำต่างๆ อาจอยู่บนหน้าจอเพียงหนึ่งหรือสองวินาที ตัวอักษรจึงควรมีขนาดใหญ่และอ่านไม่ยาก นอกเหนือจากนั้น ให้เลือกแบบอักษรและสีที่เหมาะสมกับธีม "ถ้าเป็นเพลงหน้าร้อนสนุกๆ อาจใช้แบบอักษรคล้ายฟอง" Odisho กล่าว "แต่อย่าใช้แบบอักษรอย่าง Comic Sans สำหรับเพลงเศร้า"
ลองใช้เทมเพลตกราฟิกเคลื่อนไหว
หากต้องการภาพเคลื่อนไหวดีๆ ที่คุณไม่ต้องสร้างใหม่เอง ให้ใช้เทมเพลตกราฟิกเคลื่อนไหวใน Adobe Premiere Pro คุณสามารถเลือกเทมเพลตชื่อเรื่องหรือคำบรรยายได้ฟรีในแผง Essential Graphics หรือค้นหาเทมเพลตและฟุตเทจพื้นหลังแบบพรีเมียมจาก Adobe Stock มาลากและปล่อยลงในไทม์ไลน์ของคุณได้อย่างง่ายดาย จากนั้น คุณไม่ต้องทำอะไรอีกนอกจากใส่เนื้อเพลงและปรับจังหวะเวลาให้พอดีกับวิดีโอ

แม้จะมีเทมเพลต ก็ต้องใช้เวลาในการใส่เนื้อเพลง รวมถึงกำหนดว่าเนื้อเพลงจะปรากฏขึ้นเมื่อไรและนานเพียงใด คุณสามารถใส่เนื้อเพลงทั้งท่อนให้แสดงพร้อมกันในหนึ่งเฟรมได้ แต่จะไม่ช่วยให้วิดีโอดูน่าสนใจนัก "ก็เหมือนคาราโอเกะ คุณคงไม่อยากเห็นเนื้อเพลงทั้งหน้าหรอก" Odisho กล่าว "การแสดงเนื้อทีละหนึ่งหรือสองวรรคน่าจะดูเป็นธรรมชาติที่สุด"
ทำได้ดังใจนึกใน Premiere Pro
แม้จะเป็นครั้งแรก คุณก็สามารถเริ่มต้นจากศูนย์ได้ เมื่อคุณเปิดโปรเจกต์ใหม่ใน Premiere Pro แล้ว ให้ปฏิบัติตามขั้นตอนต่อไปนี้
1. วางแทร็กในไทม์ไลน์เพื่อใส่เพลง
2. สร้างเลเยอร์ของพื้นหลังแล้วเลือกสีที่คุณต้องการใช้เป็นพื้นหลัง
3. ใช้เครื่องมือ Type เพื่อพิมพ์แต่ละคำหรือวลีในเลเยอร์ที่แยกจากกัน ปรับขนาด ตำแหน่งในเฟรม และมุม
4. คุณจะเห็นว่าแต่ละคำหรือวลีในแผง Effects Controls มีเอฟเฟกต์เป็นของตนเองเพราะอยู่ในเลเยอร์ที่แตกต่างกัน ค้นหาคำแรกในแผงนั้น กรอเพลงไปจนถึงช่วงเวลาที่เนื้อเพลงเริ่มต้น และเปิดใช้ภาพเคลื่อนไหวโดยคลิกที่ไอคอนนาฬิกาจับเวลาแล้วตั้งค่าความทึบของคำนั้นเป็น 100
5. คลิกที่ลูกศรด้านซ้ายเพื่อเลื่อนเฟรมหนึ่งไปทางด้านบนและตั้งค่าความทึบเป็น 0 วิธีนี้จะทำให้คำปรากฏขึ้นในเวลาที่เหมาะสม
6. เล่นภาพเคลื่อนไหวของคุณและทำการปรับเปลี่ยนเล็กน้อยหากจังหวะเวลายังไม่ถูกต้องนัก
7. ทำตามขั้นตอนเดียวกันนี้ในแต่ละเลเยอร์เพื่อให้แต่ละคำปรากฏขึ้นในเวลาที่เหมาะสม
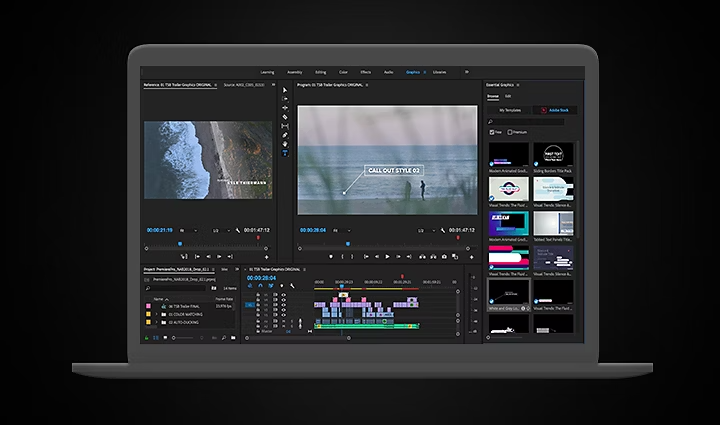
เพิ่มความประณีต
หากต้องการให้ภาพเคลื่อนไหวของคุณซับซ้อนขึ้น ให้สร้างมาสก์เพื่อค่อยๆ เปิดเผยคำหรือวลีทีละน้อย เริ่มจากค้นหาคำในแผง Effects Controls
- เลือกมาสก์หลายเหลี่ยม (รูปสี่เหลี่ยมข้างใต้เลเยอร์ในแผง Effects Controls)
- เลื่อนมาสก์ไปไว้เหนือคำในเฟรมและปรับให้มาสก์คลุมข้อความทั้งหมดโดยสมบูรณ์
- กรอให้จบคำนั้นในเพลง
- กลับไปที่ Effects Controls แล้วคลิกที่นาฬิกาจับเวลาสำหรับ Mask Path
- กรอไปที่ต้นคำหรือวรรคนั้น
- คลิกที่มาสก์ใน Effects Controls
- เลื่อนสี่เหลี่ยมในเฟรมของคุณไปในทิศทางที่คุณต้องการให้แสดงคำ หากคุณต้องการแสดงคำจากซ้ายไปขวา ให้เลื่อนสี่เหลี่ยมนั้นไปทางซ้าย โดยขณะที่นักร้องร้องคำหรือวรรคนั้น คำก็จะค่อยๆ ปรากฏขึ้นบนหน้าจอ
ใช้ประโยชน์จากท่อนซ้ำ
หากเพลงมีคอรัสหรือวรรคซ้ำ โดยต่างจากเดิมเพียงเล็กน้อย คุณไม่จำเป็นต้องทำภาพเคลื่อนไหวนั้นซ้ำทุกขั้นตอน แค่เลือกเนื้อเพลงในไทม์ไลน์ของคุณ คลิกคีย์ Option แล้วลากไปยังจุดที่เหมาะสมเพื่อวางคอรัสเวอร์ชันที่สองในไทม์ไลน์ จากนั้นปรับจังหวะเวลาเท่าที่จำเป็น
เพิ่มเอฟเฟกต์พิเศษอย่างรวดเร็ว
นักสร้าง Lyric Video มีเครื่องมือมากมายไว้ดึงดูดความสนใจจากผู้ชม "คุณสามารถเพิ่มเอฟเฟกต์ Distortion หรือ Glitch แปลกตาเพื่อให้ข้อความดูมีชีวิตขึ้นมาได้" Odisho กล่าว "ข้อความอาจจะมีฟองผุดขึ้นหรือเคลื่อนไหวอย่างต่อเนื่อง และคุณยังสามารถเปลี่ยนรูปร่างหรือสี เพื่อให้ข้อความสลับสีไปมาขณะที่เปลี่ยนรูปไปได้อีกด้วย" หากขยันทดลอง คุณจะมีวิธีควบคุมเนื้อเพลงได้อย่างไม่มีขีดจำกัด
เพิ่มพื้นหลังวิดีโอ
คุณสามารถเพิ่มวิดีโอพื้นหลังของคุณเองหรือค้นหาฟุตเทจที่เหมาะสมได้จากไลบรารีอย่าง Adobe Stock แทนที่จะใช้พื้นหลังแบบธรรมดา และไม่จำเป็นต้องเพิ่มแค่ในพื้นหลังเสมอไป การใช้ Inverted Mask ช่วยให้คุณสามารถเก็บพื้นหลังแบบธรรมดาไว้และทำให้ฟุตเทจวิดีโอเล่นอยู่ภายในตัวอักษรของเนื้อเพลงได้ โดยเลือกข้อความในแผง Essential Graphics แล้วคลิก Mask with Text และ Invert (ตรวจสอบให้แน่ใจว่าได้ทำเครื่องหมายถูกที่ช่อง Transparency Grid แล้ว) เท่านี้ก็เหลือเพียงเพิ่มวิดีโอลงในไทม์ไลน์ด้านล่างเนื้อเพลง ซึ่ง Odisho แนะนำให้ลองใช้ฟุตเทจที่มีพื้นผิวอย่างคลื่นในทะเลหรือดอกไม้ในทุ่งหญ้า
สนุกไปกับการเปลี่ยนฉาก
นำคำหรือวรรคต่างๆ เข้ามาจากขอบต่างๆ ของเฟรม "อาจจะดันวรรคหนึ่งไปทางขวา แล้วให้วรรคถัดไปมาจากด้านบน" Odisho กล่าว "นอกเหนือจากการตัดหรือการเฟดธรรมดาๆ แล้ว คุณสามารถใช้การกวาดและการซูมภาพแบบไหนก็ได้ หรือเล่นกับ Blending Mode เพื่อผสานเลเยอร์ข้อความเข้ากับพื้นหลัง"
สำรวจเครื่องมือใน Adobe After Effects
หากต้องการเพิ่มความซับซ้อนในการเคลื่อนไหวของตัวอักษรยิ่งขึ้นไปอีก ให้สร้างวิดีโอของคุณด้วย After Effects "เมื่อคุณต้องการให้ข้อความหมุน กลับด้าน และทำอะไรก็แล้วแต่ After Effects มีตัวเลือกภาพเคลื่อนไหวให้ใช้มากกว่า" Odisho กล่าว รับชมบทช่วยสอนเกี่ยวกับวิธีสร้างและทำให้ข้อความเคลื่อนไหวใน After Effects เพื่อดูว่าทำอย่างไร
