
การปรับเทียบจอภาพคืออะไร
การปรับเทียบจอภาพหรือจอแสดงผลคือกระบวนการปรับสีหน้าจอให้สอดคล้องกับมาตรฐานที่กำหนดไว้ตามโมเดลสี RGB (แดง เขียว น้ำเงิน) ซึ่งมีมาตั้งแต่ศตวรรษที่สิบเก้าแล้ว แต่ยังคงถือเป็นมาตรฐานสำหรับโทรทัศน์และคอมพิวเตอร์ส่วนใหญ่ เนื่องจากหน้าจอเกือบทั้งหมดทำงานโดยใช้โมเดล RGB หากคุณแก้ไขสีบนหน้าจอที่ปรับเทียบอย่างถูกต้อง จะถือว่าเป็นการเปิดโอกาสเต็มที่ให้งานได้แสดงสีตรงตามที่คุณต้องการบนหน้าจอของคนอื่น
เริ่มต้นการปรับเทียบสีของคุณ
ซอฟต์แวร์ปรับเทียบออนไลน์หรือเครื่องมือปรับเทียบที่มาพร้อมกับระบบปฏิบัติการ Windows หรือ Mac ไม่สามารถช่วยให้คุณได้สีที่ถูกต้องแม่นยำ เพราะโปรแกรมต้องอาศัยดวงตาของคุณ และแต่ละคนก็มองเห็นสีแตกต่างกันไป
คุณต้องใช้เครื่องวัดสีเพื่อให้ได้สีที่ถูกต้องตรงตามความเป็นจริง เครื่องวัดสีคืออุปกรณ์ปรับเทียบขนาดเล็กที่นำมายึดติดกับหน้าจอและทำงานร่วมกับซอฟต์แวร์ปรับเทียบ เพื่อปรับสีที่แสดงผลให้เหมาะสมกับหน้าจอและสภาพแสงในห้องโดยเฉพาะ อุปกรณ์ต่างๆ เช่น Datacolor Spyder และ X-Rite ColorMunki จะตรวจวัดแสงแวดล้อมไม่ว่าคุณจะอยู่ที่ใดและแนะนำการตั้งค่าปรับเทียบที่เหมาะสมที่สุด
ก่อนเริ่มกระบวนการ ปล่อยให้จอภาพของคุณอุ่นเครื่องประมาณ 30 นาที หลีกเลี่ยงการฉายแสงโดยตรงบนจอภาพ และตรวจดูให้แน่ใจว่าสภาพแสงแวดล้อมคล้ายคลึงกับสภาพแสงคุณลงมือปรับสีงานจริง


จุดสีขาว
แสงสีขาวบริสุทธิ์นั้นไม่มีอยู่จริง ส่วนที่ร้อนที่สุดของเปลวเทียนเป็นสีน้ำเงิน และเช่นเดียวกัน แสงสีขาวที่ร้อนก็มีสีออกน้ำเงินจางๆ และแสงสีขาวที่เย็นกว่าจะมีสีแดง สีส้ม หรือสีเหลืองอ่อนๆ สำหรับจอภาพสมัยใหม่ จุดสีขาวคือการตั้งค่าอุณหภูมิ (ในหน่วยองศาเคลวิน) บอกความอบอุ่นหรือความเย็นของแสงสีขาวต่างๆ หากคุณแสดงวิดีโอบนจอ LCD ค่าจุดสีขาวที่แนะนำคือ 6500K หรือ D65 ซึ่งเรียกอีกอย่างว่าอุณหภูมิในระบบของจอภาพ หากคุณทำงานกับภาพนิ่งที่คุณวางแผนจะพิมพ์ออกมา ขอแนะนำให้ใช้ค่าจุดสีขาวที่ 5000K (D50) เพราะจะดูเหมือนสีขาวของกระดาษมากกว่า
การตั้งค่าแกมมา
แกมมาคืออัตราที่เฉดสีเปลี่ยนจากสีดำไปเป็นสีขาว ค่าแกมมาสูงจะมีสีขาวสุดและดำสุดเท่ากับค่าแกมมาต่ำ แต่จะสร้างความต่างระดับสีสูงกว่าภายในช่วงเดียวกันนั้น การตั้งค่าแกมมาที่แนะนำขึ้นอยู่กับลักษณะการรับชมวิดีโอของคุณ หากหน้าจอตั้งอยู่ในห้องที่สว่าง เช่น สำนักงาน การตั้งค่าการแสดงผลที่แนะนำคือ 2.2 ซึ่งเป็นการตั้งค่ามาตรฐานสำหรับเครื่อง Mac และ Windows และสำหรับหน้าจอในห้องที่มืด เช่น โฮมเธียเตอร์ การตั้งค่าที่แนะนำคือ 2.4 เพราะในห้องที่มืดกว่าจะมองเห็นความต่างระดับสีได้ง่ายกว่า
ความส่องสว่าง
ความส่องสว่างคือความเข้มของแสงที่หน้าจอปล่อยออกมา เรียกอีกอย่างว่าความสว่าง การคงการตั้งค่านี้ให้สม่ำเสมอถือเป็นสิ่งสำคัญเมื่อคุณกำลังทำการแก้ไขสี ดังนั้นจึงห้ามแก้ไขฉากหนึ่งที่ระดับความสว่างหนึ่งแล้วแก้ไขอีกฉากหนึ่งที่ระดับต่างกันโดยสิ้นเชิง ความสว่างที่แนะนำสำหรับหน้าจอ LCD มาตรฐานคือ 120
เมื่อคุณยืนยันการตั้งค่าจอภาพแล้ว กระบวนการปรับเทียบอัตโนมัติจะเริ่มขึ้น เครื่องวัดสีจะทดสอบสีของจอภาพโดยเทียบกับมาตรฐานสีในอุตสาหกรรม เชื่อมโยงค่าแปรผันต่างๆ และสร้างโปรไฟล์สี (หรือเรียกอีกอย่างว่าโปรไฟล์ ICC) สำหรับจอภาพของคุณโดยเฉพาะ หากได้โปรไฟล์สีที่ถูกต้อง คุณจะสามารถระบุเฉดสีที่แน่นอนและแลกเปลี่ยนข้อมูลเหล่านั้นในอุปกรณ์ต่างๆ
ควรปรับเทียบบ่อยแค่ไหน
นักแก้ไขสีมืออาชีพแนะนำให้ปรับเทียบจอแสดงผลอย่างน้อยเดือนละครั้ง เพื่อให้แน่ใจว่าจอยังคงแสดงสีที่สม่ำเสมอ โดยเฉพาะอย่างยิ่งเมื่อจอภาพของคุณเสื่อมสภาพและสีของหน้าจอเปลี่ยนไปตามเวลา
บางคนแย้งว่าเทคโนโลยีได้ก้าวหน้าไปถึงจุดที่สีบนอุปกรณ์ทั้งหมดนั้นดีเพียงพอแล้ว หากคุณไม่ได้ต้องการสีที่แน่นอนขนาดนั้น คุณสามารถทดสอบวิดีโอบนอุปกรณ์ต่างๆ สองสามเครื่องเพื่อตรวจสอบว่าสีไม่ได้ผิดเพี้ยนไปอย่างรุนแรง ผู้กำกับและโปรดิวเซอร์ Taylor Kavanaugh มักใช้วิธีนี้ “ผู้ชมของเราจะรับชมเนื้อหาบน iPhone หรือ iPad หรือโทรทัศน์ของ Samsung ทุกครั้งเราจึงลองดูเนื้อหาทุกรูปแบบที่เราทราบว่าผู้คนจะใช้ในการรับชม” Kavanaugh กล่าว
หากความแม่นยำถูกต้องของสีไม่ใช่สิ่งที่คุณให้ความสำคัญมากที่สุด คุณอาจระมัดระวังได้โดยหลีกเลี่ยงการปรับสีหลัก "ถ้าคุณยังใช้ค่าในขอบเขตทั่วไป รักษาทุกอย่างให้เสมอกัน โดยปกติแล้วค่าสีนี้จะแปลงผ่านอุปกรณ์ต่างๆ ไปได้ค่อนข้างดี" Gerry Holtz นักปรับสีและตัดต่อภาพกล่าว “ปัญหาเริ่มต้นเมื่อคุณฝืนใช้ค่าต่างๆ หากคุณตัดสีดำ เพิ่มความต่างระดับสีมากๆ หรือเพิ่มความสดมากจนเกินไป สีบนอุปกรณ์ต่างๆ อาจดูเกินจริง”
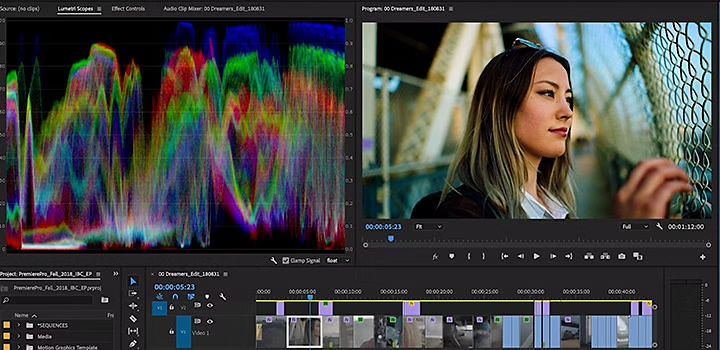
สำรวจแผงควบคุมสี Lumetri
ดูเคล็ดลับในการควบคุมสมดุลสีขาว สมดุลสี และอื่นๆ ได้จากบทช่วยสอนนี้
ไม่ว่าคุณจะปรับเทียบจอภาพด้วยเครื่องวัดสีหรือเครื่องมือปรับเทียบของระบบ หรือจะเปรียบเทียบสีบนอุปกรณ์ต่างๆ เฉยๆ ก็ตาม จำไว้ว่าไม่มีสิ่งใดทดแทนฟุตเทจรอว์ที่ดีได้ ก่อนที่คุณจะเริ่มถ่ายภาพ ให้ทำ Shot List และลงแรงและเวลาในการจัดแสงให้เหมาะสมกับภาพที่คุณต้องการ แล้วเมื่อเข้าไปในห้องตัดต่อ คุณจะมีรูปภาพแบบไดนามิกที่สามารถปรับให้สวยงามตรงกับวิสัยทัศน์ทางศิลปะของคุณได้

